
php editor Strawberry will introduce to you how to add software to the toolbar of Windows 11. Windows 11 is the latest version of the operating system released by Microsoft, and the design and functionality of its toolbars have been changed. Adding commonly used software to the toolbar can be opened quickly and easily to improve work efficiency. In this tutorial, we'll walk you through how to do this in simple steps. No need to worry, even if you are a novice who is not very familiar with computers, you can easily master it! Let’s take a look.
Win11 toolbar adding tutorial:
1. First open the “Start Menu” at the bottom.
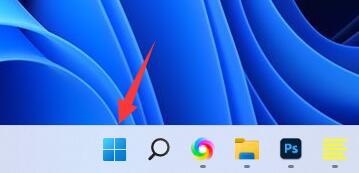
#2. Then click the search bar above and search for the software you want to add.
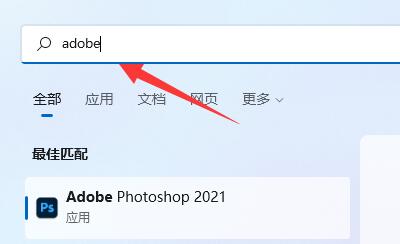
3. Then click "Pin to taskbar" on the right column.
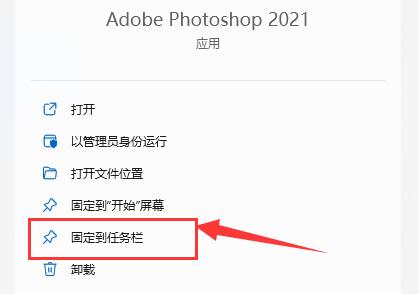
#4. If you want to unpin, just right-click the icon and select "Unpin from taskbar".
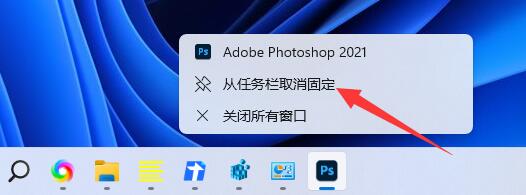
5. You can also choose "Pin to Start Screen".
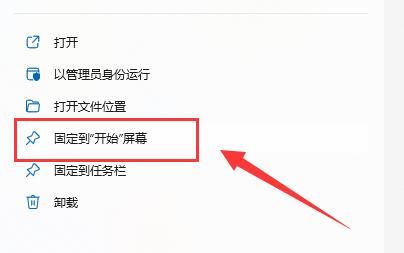
#6. After adding it, you can also right-click the icon in the Start menu and select "Unpin from Start Screen" to cancel it.
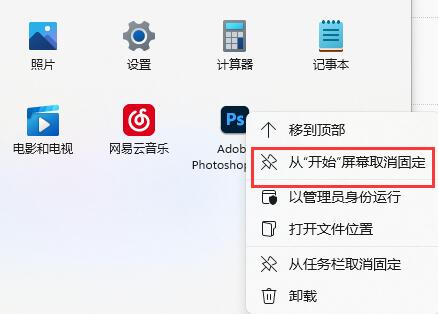
The above is the detailed content of How to add software to win11 toolbar? Tutorial on adding toolbar to win11. For more information, please follow other related articles on the PHP Chinese website!
 What versions of linux system are there?
What versions of linux system are there?
 There is no WLAN option in win11
There is no WLAN option in win11
 How to skip online activation in win11
How to skip online activation in win11
 Win11 skips the tutorial to log in to Microsoft account
Win11 skips the tutorial to log in to Microsoft account
 How to open win11 control panel
How to open win11 control panel
 Introduction to win11 screenshot shortcut keys
Introduction to win11 screenshot shortcut keys
 Windows 11 my computer transfer to the desktop tutorial
Windows 11 my computer transfer to the desktop tutorial
 Solution to the problem of downloading software and installing it in win11
Solution to the problem of downloading software and installing it in win11




