
php editor Yuzai brings you a solution to the problem of computer startup password. In our daily use, sometimes we may want to cancel the computer's power-on password for various reasons. This saves you the trouble of entering a password every time you turn on the phone and improves usage efficiency. There are many ways to cancel the computer power-on password. The following will introduce you in detail to several commonly used methods to cancel the password, so that you can easily solve this problem. Whether you are using Windows or Mac, you can find a method that works for you. Let’s take a look!
How to quickly cancel the computer password? Here are 2 methods for reference:
1. Tap Start, "Settings", "Account", "Login Options", "Password", "Change" in the lower left corner, and enter the current password. Click "Next Page", leave the "New Password, Confirm Password, Password Hint" box blank, click "Next Page", and click "Finish".
You can try the following fine-tuning content: Right-click "This PC" on the computer desktop, select "Manage", then click "Local Users and Groups", then "Users". Find the username whose password you want to change, right-click it and select "Set Password." Click "Continue" and leave blanks for "New Password" and "Confirm Password." Finally, click "OK" to complete the password change operation.
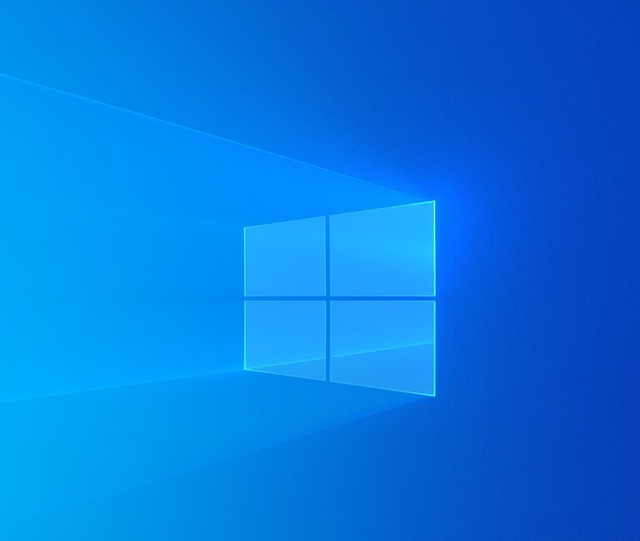
The following is a detailed introduction through pictures and texts.
Method 1Open the start icon in the lower left corner of the computer desktop and tap "Settings".
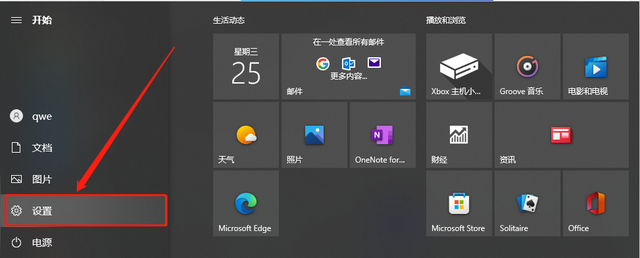
Tap the "Account" option.
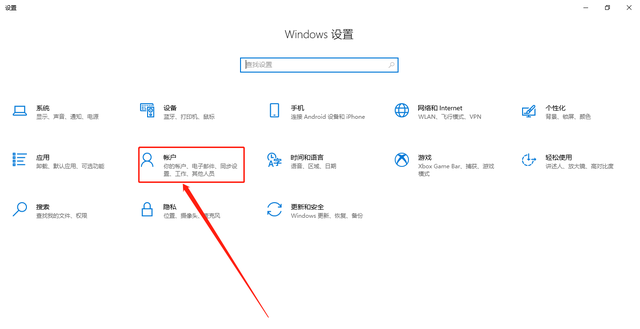
Click "Login Options" on the left side of the interface.
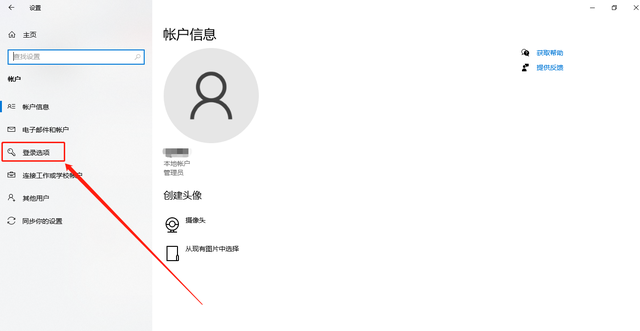
Click "Password" in the interface.
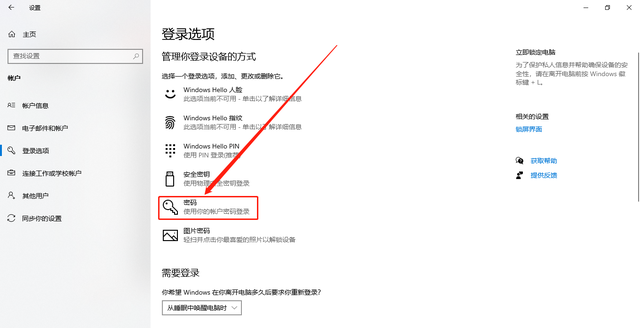
Tap "Change" in the "Password" option.
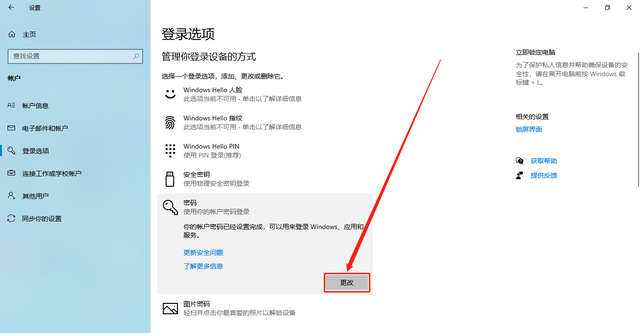
Enter the original power-on password and click "Next".
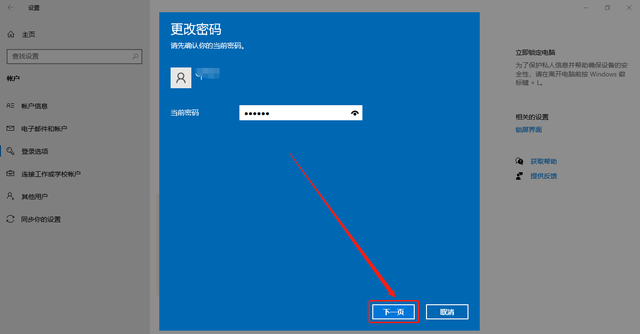
In the "New Password", "Confirm Password", "Password Tips" and other columns, keep them blank and click "Next Page".
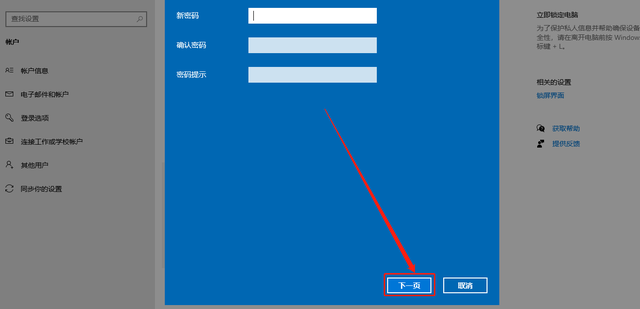
Click "Finish".
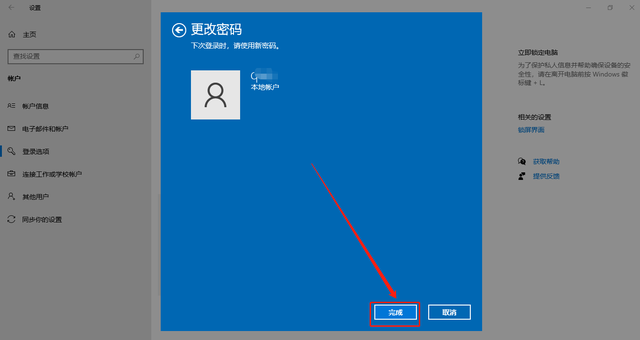 Second method
Second methodRight-click "This PC" on the computer desktop and click "Manage".
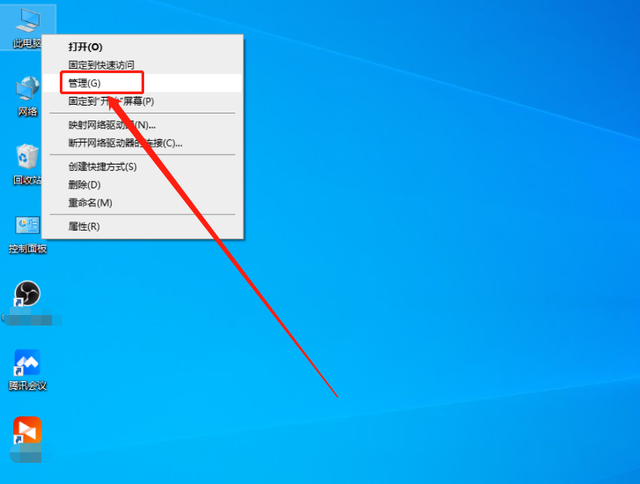
Click "Local Users and Groups".
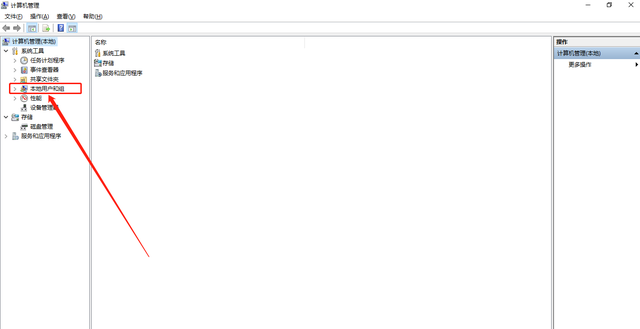
Click on the "User" option.
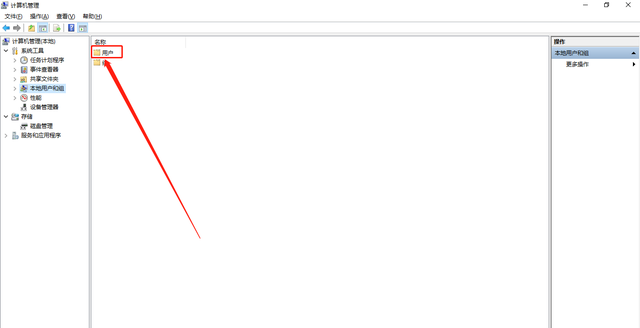
Right-click the user name you want to modify and click "Set Password".
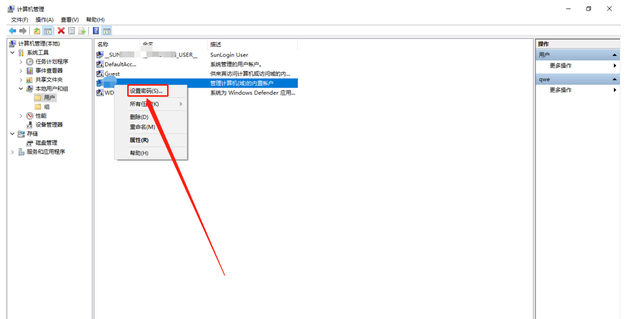
Click "Continue".
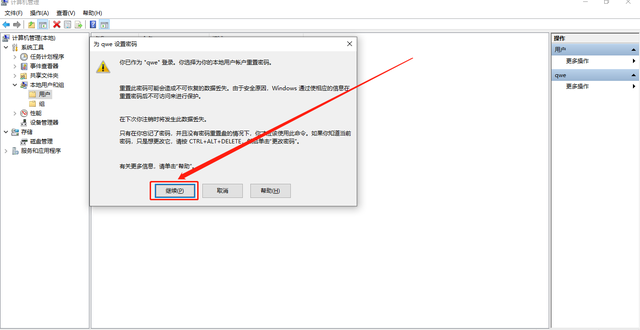
Click "OK".
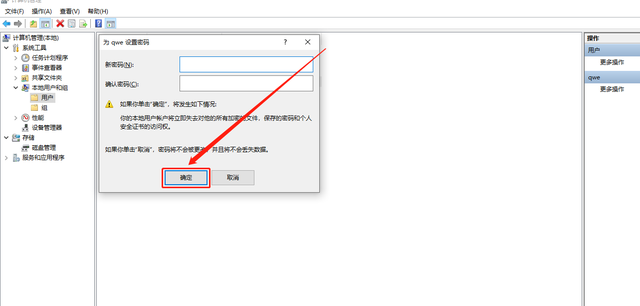
In short, the editor believes that under normal circumstances, for shared computers such as companies or family members, it is necessary to set up no login password, and you can follow the above steps to set it up. At the end of the article, if you have any good suggestions, please leave a message in the comment area. The editor will actively answer so that everyone can grow and progress together.
Note: The model used in this demonstration is Lenovo YOGA Pro 14s, and the system version is Windows 10.
The above is the detailed content of How to cancel computer power-on password. For more information, please follow other related articles on the PHP Chinese website!
 Computer is infected and cannot be turned on
Computer is infected and cannot be turned on
 How to prevent the computer from automatically installing software
How to prevent the computer from automatically installing software
 Summary of commonly used computer shortcut keys
Summary of commonly used computer shortcut keys
 Computer freeze screen stuck
Computer freeze screen stuck
 How to measure internet speed on computer
How to measure internet speed on computer
 How to set the computer to automatically connect to WiFi
How to set the computer to automatically connect to WiFi
 Computer 404 error page
Computer 404 error page
 What versions of linux system are there?
What versions of linux system are there?




