
php editor Baicao will give you the answer. When we use the win10 system, we sometimes encounter situations where we cannot adjust the font size. This kind of problem may bring some inconvenience to our user experience, so how should we solve it? Next, let us take a look at the solution!
How to solve the problem that win10 cannot adjust the font size
1. First, press the "win r" key to open the run window, and enter "regedit" to open the registry interface.
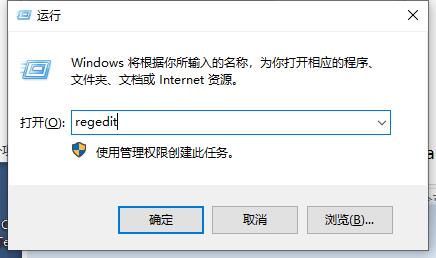
2. Then, in the opened interface, click to expand "HKEY_CURRENT_USER\Control Panel\Desktop\WindowMetrics", as shown in the figure.
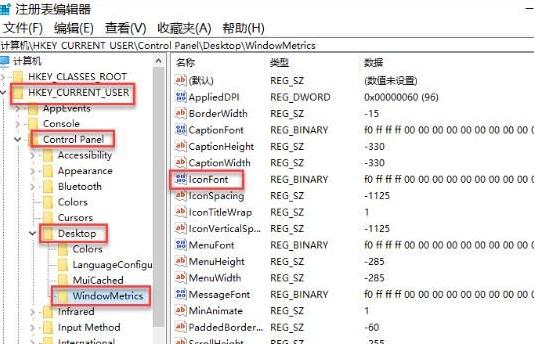
#3. At this time, in the corresponding interface on the right, find and double-click to open "iconfont".
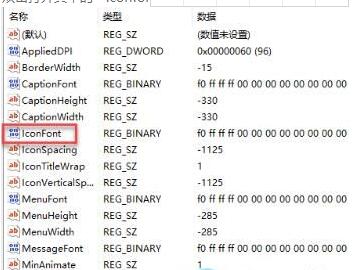
4. Then, in the pop-up window, modify the "Numeric Data" value, the first value after "0000" to "F0", "0010" The first value is "90" and the second value is "01".
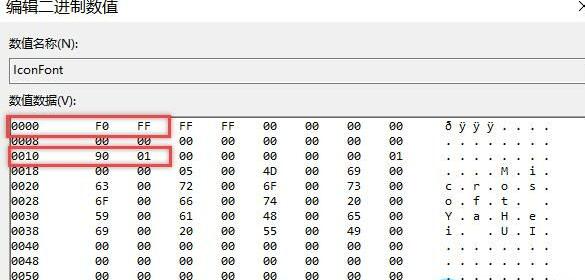
The above is the detailed content of What should I do if I cannot adjust the font size in Windows 10? How to solve the problem of unable to adjust font size in win10. For more information, please follow other related articles on the PHP Chinese website!
 win10 bluetooth switch is missing
win10 bluetooth switch is missing
 Why do all the icons in the lower right corner of win10 show up?
Why do all the icons in the lower right corner of win10 show up?
 The difference between win10 sleep and hibernation
The difference between win10 sleep and hibernation
 Win10 pauses updates
Win10 pauses updates
 What to do if the Bluetooth switch is missing in Windows 10
What to do if the Bluetooth switch is missing in Windows 10
 win10 connect to shared printer
win10 connect to shared printer
 Clean up junk in win10
Clean up junk in win10
 How to share printer in win10
How to share printer in win10




