
php editor Xigua brings you an article on how to obtain computer permission settings in Win10 system. Win10 system is one of the most widely used operating systems currently. Many users may encounter situations where they need to change or adjust computer permissions during use. This article will introduce readers to the method of obtaining computer permission settings in Win10 system in detail, helping users to easily solve permission problems and improve the system usage experience. Whether you are using Win10 system for the first time or you are already a proficient user, this article will provide you with useful tips and guidance, so that you can better master the method of setting computer permissions.
1. First, we right-click the start menu icon and select Windows PowerShell (Administrator)
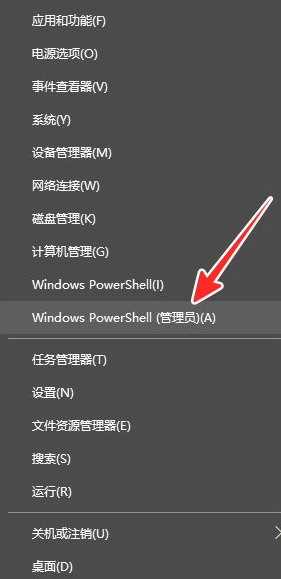
2. Then Enter this command net user administrator /active:yes in the window that opens, and then press the Enter key
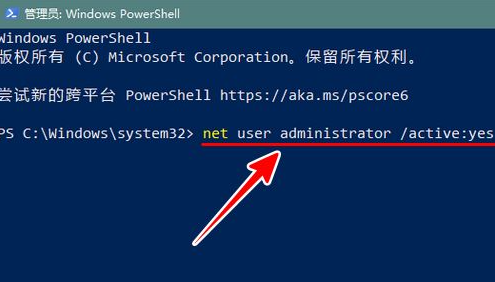
3. If nothing goes wrong, you will see the command in a few seconds. A prompt of successful completion appears, then close the window
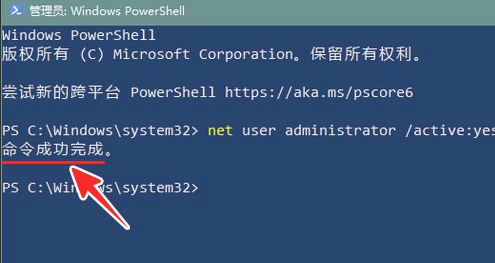
4. Then right-click the Win icon in the lower left corner of the screen, and then click "Shut down or log off"-"Log off"
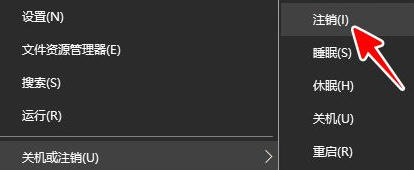
Finally, select "Administrator" in the lower left corner of the screen, and then click "Login" in the middle.
The above is the detailed content of Win10 obtains computer permission settings. For more information, please follow other related articles on the PHP Chinese website!
 win10 bluetooth switch is missing
win10 bluetooth switch is missing
 Why do all the icons in the lower right corner of win10 show up?
Why do all the icons in the lower right corner of win10 show up?
 The difference between win10 sleep and hibernation
The difference between win10 sleep and hibernation
 Win10 pauses updates
Win10 pauses updates
 What to do if the Bluetooth switch is missing in Windows 10
What to do if the Bluetooth switch is missing in Windows 10
 win10 connect to shared printer
win10 connect to shared printer
 Clean up junk in win10
Clean up junk in win10
 How to share printer in win10
How to share printer in win10




