
php editor Xigua introduces you to how to quickly turn off the screen in Win10. When we use computers on a daily basis, sometimes we need to turn off the screen temporarily, but we do not want to shut down the computer completely. So how to turn off the screen quickly? Here are the detailed answers for you.
How to quickly turn off the screen in win10
Method 1:
1. Press the shortcut key "win L" to quickly lock the desktop directly.
2. After entering the lock screen interface, you need to enter the lock screen password before you can open it again.
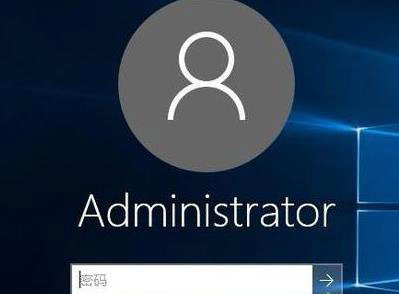
Method 2:
1. Right-click a blank space on the desktop, click New, and select "Shortcut".
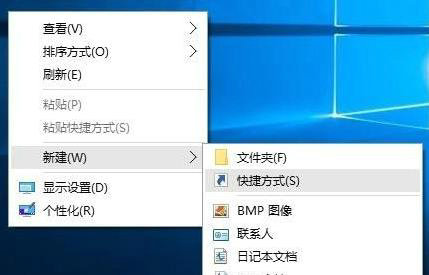
#2. Enter the command in the pop-up window text box: rundll32.exe user32.dll, lockworkstation.
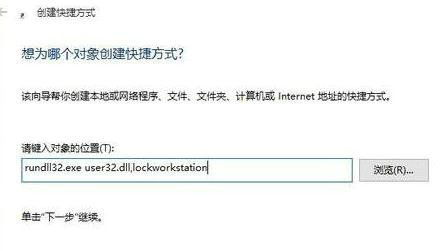
#3. Enter the name in the pop-up window, "One-click lock screen", and click Finish.
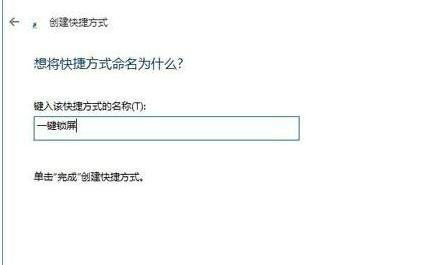
#4. Right-click the one-click lock screen shortcut on the desktop and select "Properties".
5. After opening, click "Shortcut Keys" in the task options bar to customize settings.
The above is the detailed content of How to quickly turn off the screen in win10? How to quickly turn off the screen in win10. For more information, please follow other related articles on the PHP Chinese website!
 win10 bluetooth switch is missing
win10 bluetooth switch is missing
 Why do all the icons in the lower right corner of win10 show up?
Why do all the icons in the lower right corner of win10 show up?
 The difference between win10 sleep and hibernation
The difference between win10 sleep and hibernation
 Win10 pauses updates
Win10 pauses updates
 What to do if the Bluetooth switch is missing in Windows 10
What to do if the Bluetooth switch is missing in Windows 10
 win10 connect to shared printer
win10 connect to shared printer
 Clean up junk in win10
Clean up junk in win10
 How to share printer in win10
How to share printer in win10




