
php editor Yuzai brings you an introduction about "Reinstalling Gho System on Win10". In the process of using the Windows 10 operating system, sometimes we may encounter some problems, such as the system running slowly, a blue screen, etc. At this time, reinstalling the system is a common solution. Using the gho system image for reinstallation is a quick and efficient way. This article will introduce you in detail how to use gho system image to reinstall the Windows 10 operating system and give your computer a brand new look!
1. Installation preparation:
1. Computer that supports UEFI startup, 8G capacity U disk
2. Download ghost win10 system image
3. How to make uefi boot U disk
2. Operation steps:
After making the uefi boot U disk, copy the ghost win10 64-bit system iso image directly to the gho directory of the U disk
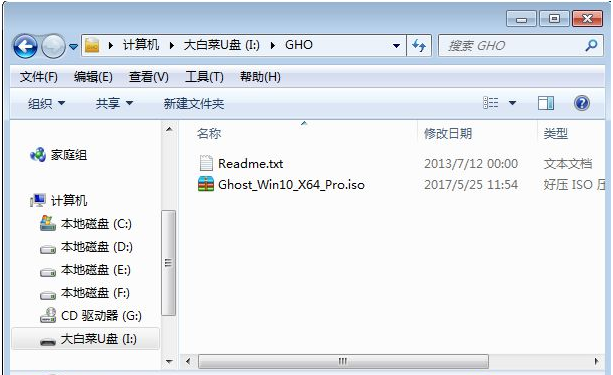
After inserting the USB disk into the computer that supports UEFI, enter the startup options by pressing the shortcut keys F12, F11 or Esc. interface. Different computers may have different startup keys. In the pop-up startup item selection box, find and select the recognized U disk option. If there is a startup item with a UEFI logo, you should select this item for UEFI boot. Finally, press the Enter key to initiate UEFI boot.
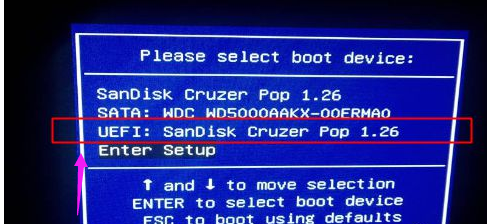
Due to different production methods, some uefi pe boot disks will directly enter the pe system, and some will display this main interface first. , select [02] and press Enter to run win8PEx64a
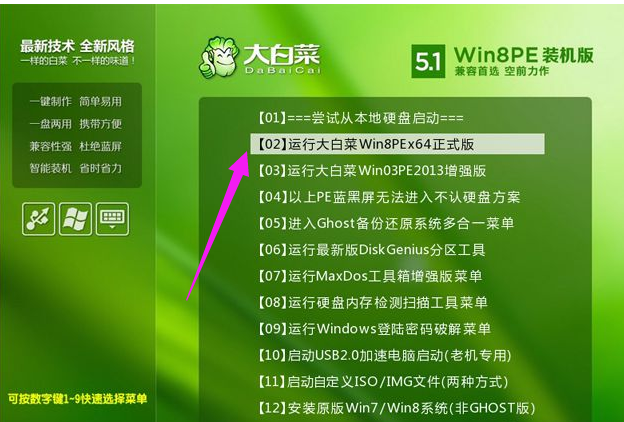
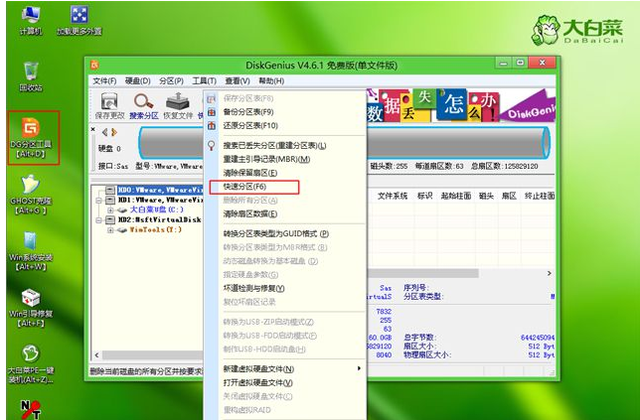
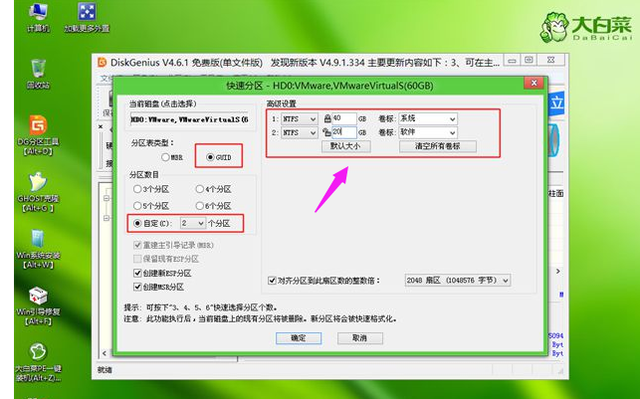
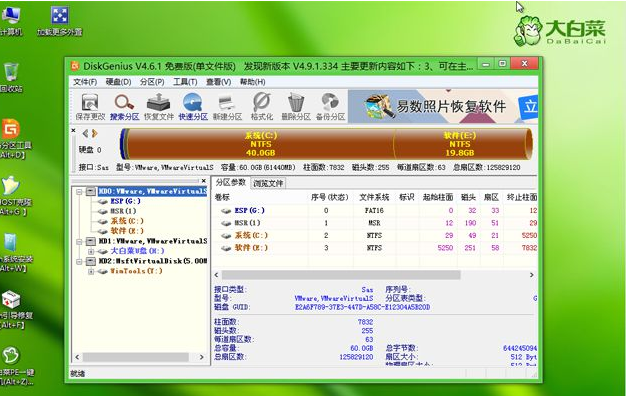
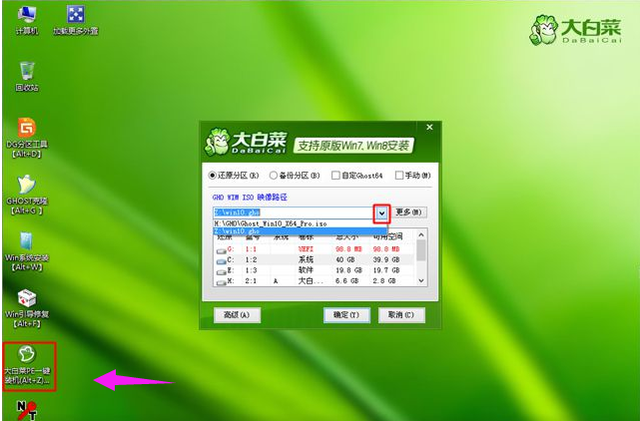
## Then select [Restore Partition] and select the system installation location, usually C drive, if it is not C drive, select according to the volume label [System] or hard disk size, click OK
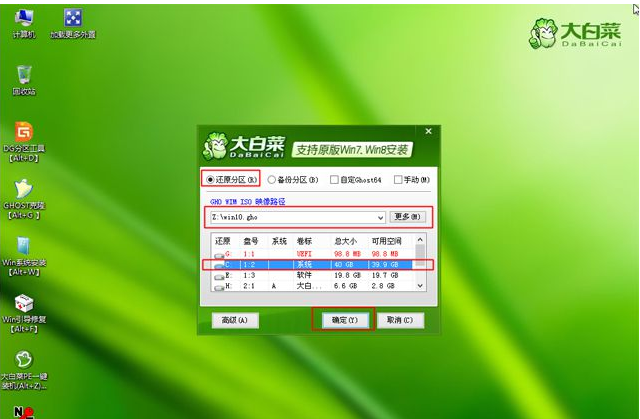
## pops up In this dialog box, check the options of restart after completion and boot repair. Click on
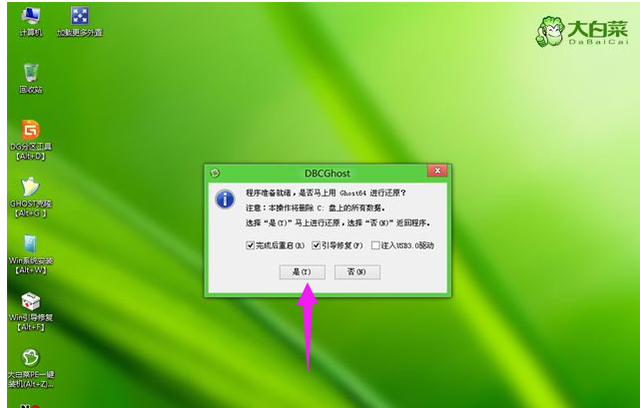
to go to this interface and execute During the installation of the ghost win10 system to the C drive, wait for the progress bar to complete
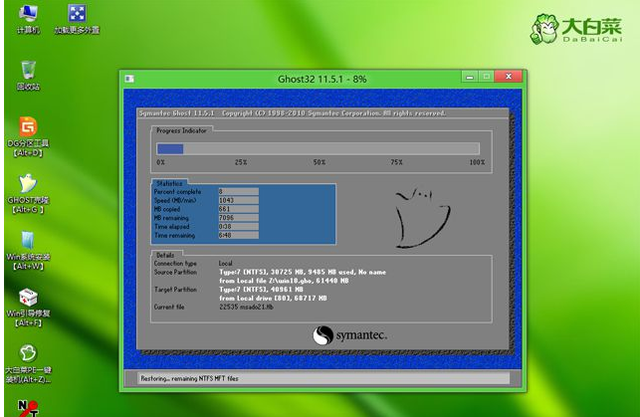 ##After the operation is completed, it will prompt that the computer is about to Restart, the default is to automatically restart after 10 seconds, or click Yes to restart
##After the operation is completed, it will prompt that the computer is about to Restart, the default is to automatically restart after 10 seconds, or click Yes to restart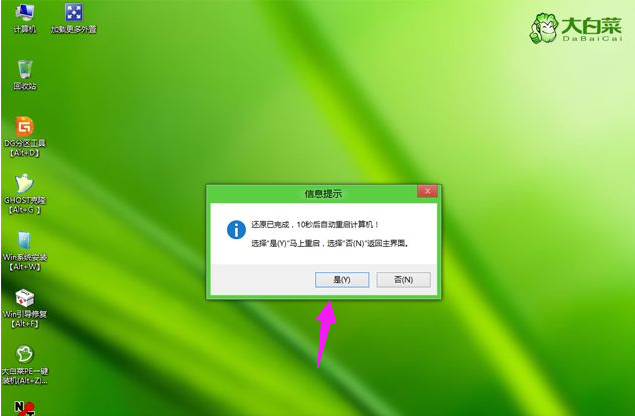 Unplug the U disk at this time, do not remove it Or, it will automatically enter this interface and continue the installation and configuration process of ghost win10 system components
Unplug the U disk at this time, do not remove it Or, it will automatically enter this interface and continue the installation and configuration process of ghost win10 system components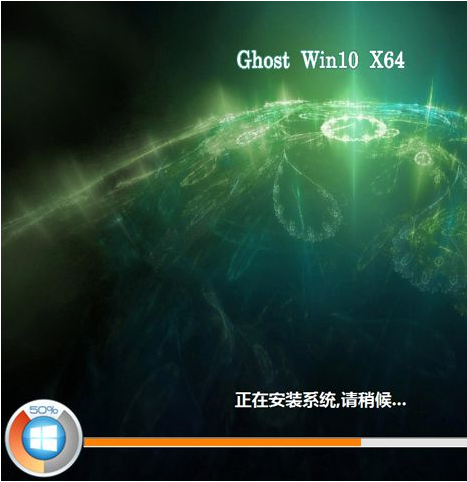 The entire installation process requires In 5-10 minutes, after booting into the win10 desktop, ghostwin10 will be installed on the gpt partition
The entire installation process requires In 5-10 minutes, after booting into the win10 desktop, ghostwin10 will be installed on the gpt partition
Learn more: http://www.xiaobaixitong.com/
The above is the detailed content of Reinstall gho system in win10. For more information, please follow other related articles on the PHP Chinese website!
 win10 bluetooth switch is missing
win10 bluetooth switch is missing
 Why do all the icons in the lower right corner of win10 show up?
Why do all the icons in the lower right corner of win10 show up?
 The difference between win10 sleep and hibernation
The difference between win10 sleep and hibernation
 Win10 pauses updates
Win10 pauses updates
 What to do if the Bluetooth switch is missing in Windows 10
What to do if the Bluetooth switch is missing in Windows 10
 win10 connect to shared printer
win10 connect to shared printer
 Clean up junk in win10
Clean up junk in win10
 How to share printer in win10
How to share printer in win10




