
php editor Apple will introduce to you how to turn off the mouse wake-up function and disable the mouse wake-up setting in Win10. When using Win10 system, the mouse wake-up function may cause the computer to wake up unexpectedly while in sleep mode, causing inconvenience to users. In order to solve this problem, we can turn off the mouse wake-up function through simple settings to keep the computer stable in the sleep state. Let’s learn more about the specific operation method below.
Win10 prohibit mouse wake-up setting method:
1. Right-click "This PC" on the desktop and select "Manage" in the option list.
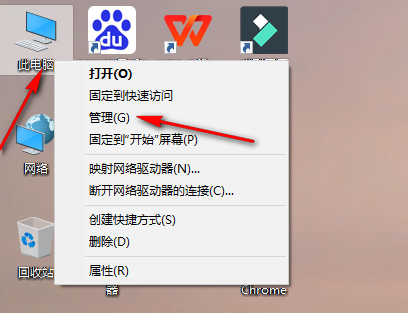
2. After entering the new interface, click "Device Manager" in "System Tools" on the left column, and then click "Mouse and Others" on the right Pointing Device".
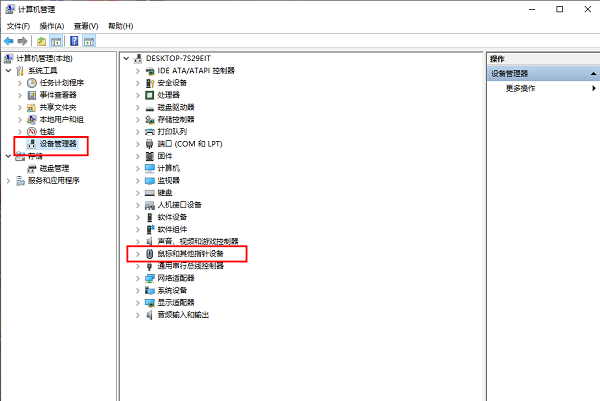
#3. Then right-click the mouse driver and select "Properties" in the option list.
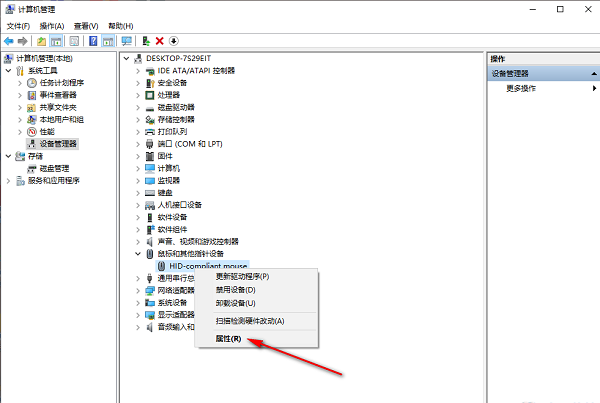
4. In the window that opens, click the "Power Management" tab in the upper part.
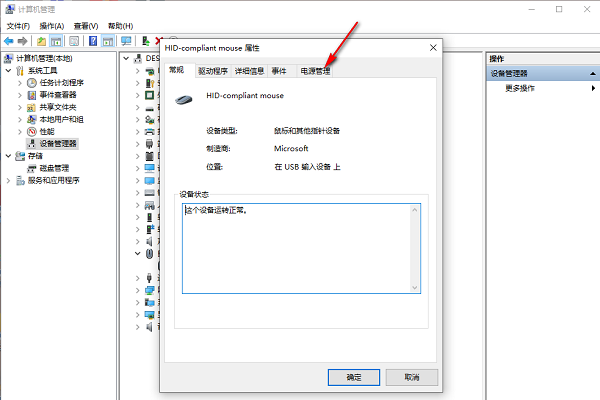
5. Then find the "Allow this device to wake the computer" and finally check the small box.
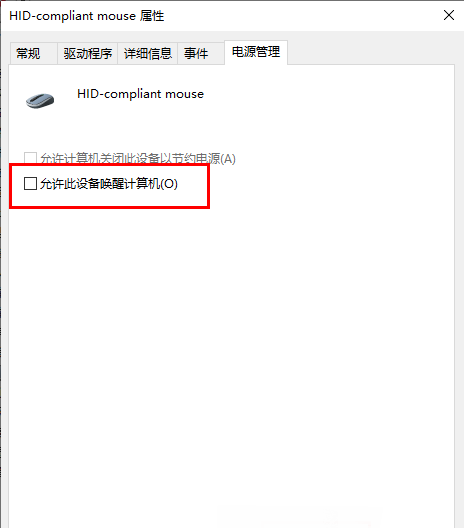
The above is the detailed content of How to turn off the mouse wake function in win10? Setting method to disable mouse wake-up in win10. For more information, please follow other related articles on the PHP Chinese website!
 win10 bluetooth switch is missing
win10 bluetooth switch is missing
 Why do all the icons in the lower right corner of win10 show up?
Why do all the icons in the lower right corner of win10 show up?
 The difference between win10 sleep and hibernation
The difference between win10 sleep and hibernation
 Win10 pauses updates
Win10 pauses updates
 What to do if the Bluetooth switch is missing in Windows 10
What to do if the Bluetooth switch is missing in Windows 10
 win10 connect to shared printer
win10 connect to shared printer
 Clean up junk in win10
Clean up junk in win10
 How to share printer in win10
How to share printer in win10




