
php editor Zimo will introduce to you how to set and remove the Win11 hard disk password. Win11 system supports password setting for hard disk to protect the security of personal data. To set a hard disk password, you need to enter the BIOS setup interface and find the hard disk password setting option in the security options. According to the system prompts, enter and confirm the password you set to complete the hard disk password setting. If you need to remove the hard drive password, you also need to enter the BIOS setup interface, find the hard drive password setting option, enter the current password and select the remove password option. Please note that the process of setting and removing the hard disk password requires careful operation to ensure data security.
How to set the hard disk password for win11?
1. First, press the [Win S] key combination on the keyboard, or click the [Search icon] on the bottom taskbar, then search for the control panel, and [open] the best matching control panel given by the system. application.
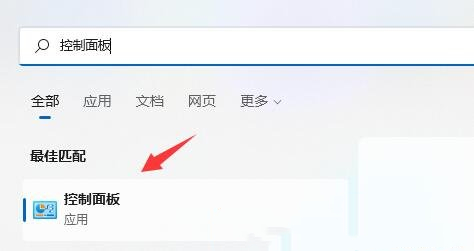
#2. Next, change the viewing mode in the upper right corner to [Large Icon].
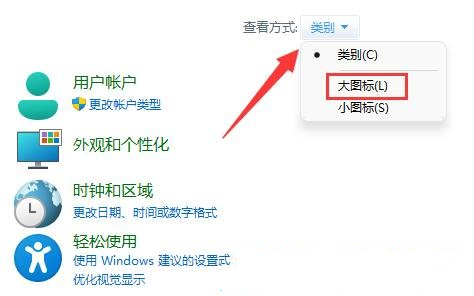
#3. Find and click to open [BitLocker Drive Encryption].
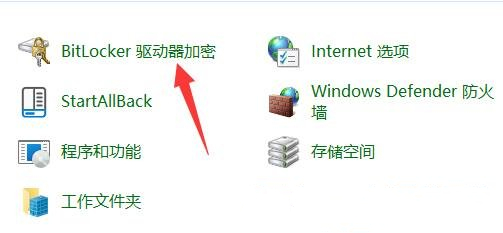
4. BitLocker Drive Encryption (help protect your files and folders from unauthorized access by using BitLocker to protect your drive) After opening, find below For the partition you want to encrypt, click [Enable BitLocker].
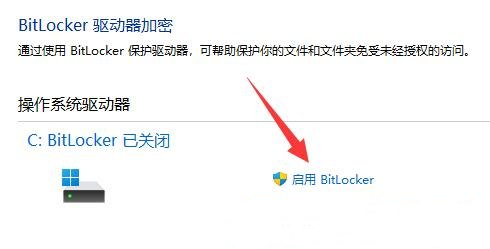
#5. Select the method you want to unlock this drive. Here [check the box to use a password to unlock the drive].
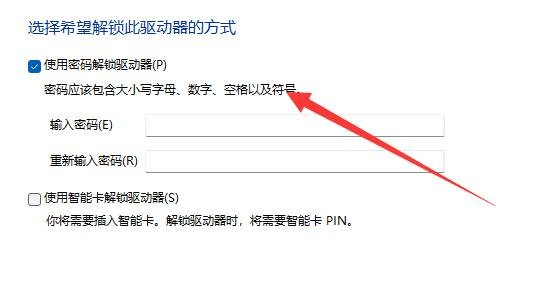
#6. The recovery key has been saved. If you forget your password or lose your smart card, you can use the recovery key to access the drive. Select the saving method, here select [Save to file].
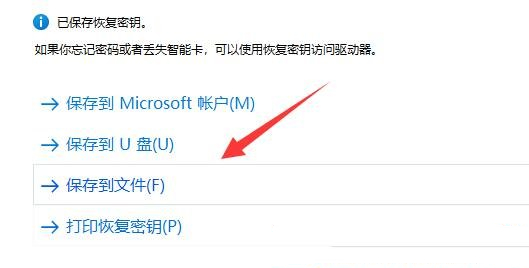
7. Select the size of the drive space to be encrypted. Here select [Encrypt only used disk space (most suitable for new computers or new drives, and faster)] .
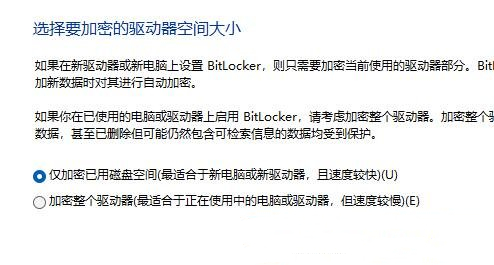
#8. Select the encryption mode you want to use, here select [New encryption mode (best for fixed drives on this device)].
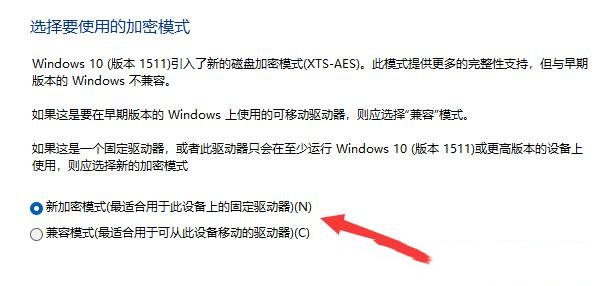
9. Finally, click [Start Encryption] and wait for the encryption to complete. The larger the partition, the slower the encryption speed.
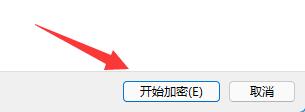
Tutorial on turning off hard disk encryption in Win11
1. Enter "This PC", find and right-click the encrypted hard disk, and click "Show more options" ".
2. Select "Manage Bitlocker" in more options.
3. Click "Close Bitlocker" in the opened window.
4. Select "Close Bitlocker" in the pop-up prompt.
5. Wait for the decryption progress bar to finish, then you can decrypt the win11 hard drive.
The above is the detailed content of How to set and remove the hard disk password in win11? How to set and remove win11 hard disk password. For more information, please follow other related articles on the PHP Chinese website!
 There is no WLAN option in win11
There is no WLAN option in win11
 How to skip online activation in win11
How to skip online activation in win11
 Win11 skips the tutorial to log in to Microsoft account
Win11 skips the tutorial to log in to Microsoft account
 How to open win11 control panel
How to open win11 control panel
 Introduction to win11 screenshot shortcut keys
Introduction to win11 screenshot shortcut keys
 Windows 11 my computer transfer to the desktop tutorial
Windows 11 my computer transfer to the desktop tutorial
 Solution to the problem of downloading software and installing it in win11
Solution to the problem of downloading software and installing it in win11
 How to skip network connection during win11 installation
How to skip network connection during win11 installation




