
Safari Browser App is a powerful application on iOS. It provides a convenient Internet search and browsing experience, and also supports functions such as private browsing and tab combination. In addition, Safari browser also allows users to add favorite web pages to bookmarks and favorites, and save them as local HTML files, making it easy to view and manage browsing content on the iPhone at any time. This series of features makes Safari an indispensable browsing tool on iOS devices.
In this article, we will explain how to download web pages from Safari as HTML files on iPhone.
CONTENTS [SHOW ] ShowSafari browser allows you to download the web pages you are browsing as HTML files so that you can store and access it from iPhone later.

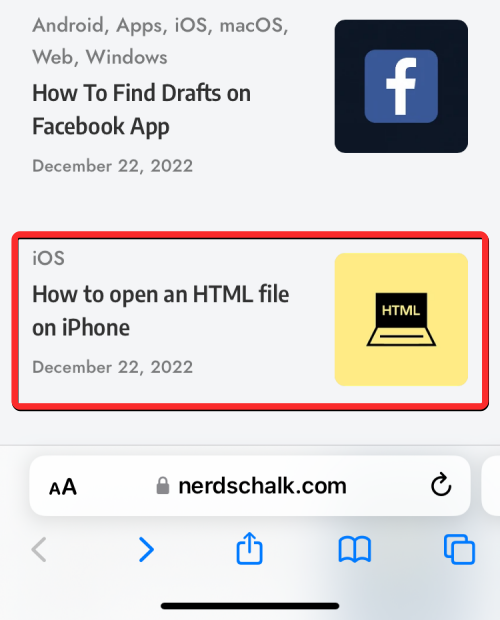
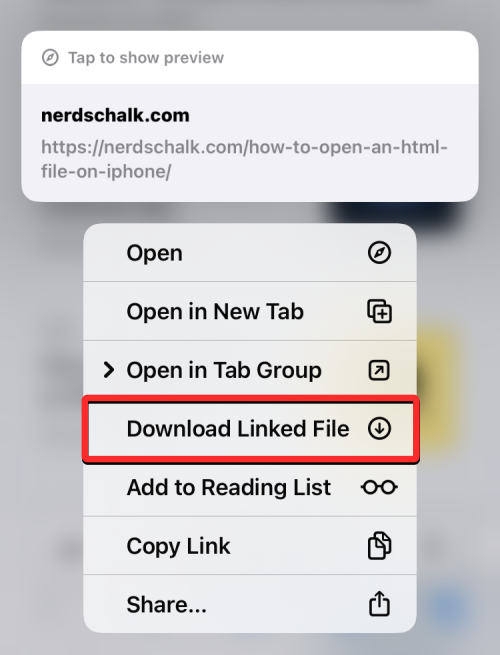
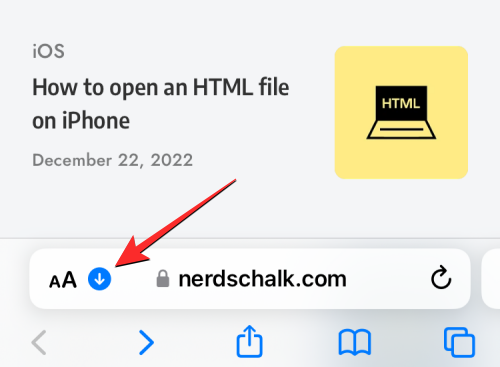
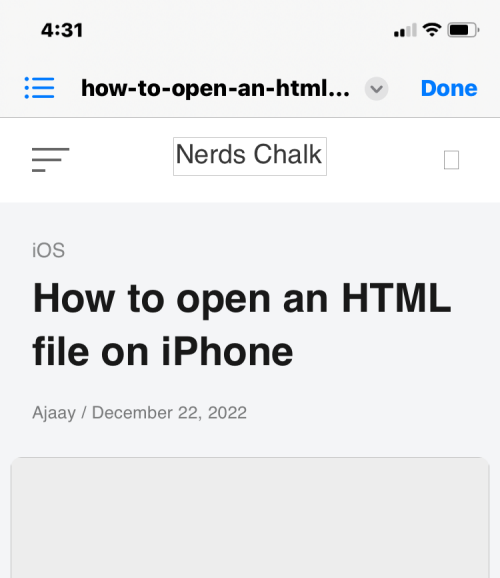
When you load a web page as an HTML file on iPhone , iOS stores the page in a format that opens as text-rich only when accessed from the Files app. This page will not contain any images or media that would be part of the page when it is opened on Safari. So, to store web pages in a better way that makes them more accessible, you can add pages in Safari to other lists like bookmarks, reading list, favorites, or home screen.
Safari allows you to add web pages to your "Reading List" and use it to store articles that interest you. A reading list should be used as a database of web pages that you wish to continue reading in the future. While web pages you save to your Reading List won't automatically download, Apple lets you individually select any web pages you add here for offline reading, so you don't need to be connected to the Internet to access them.


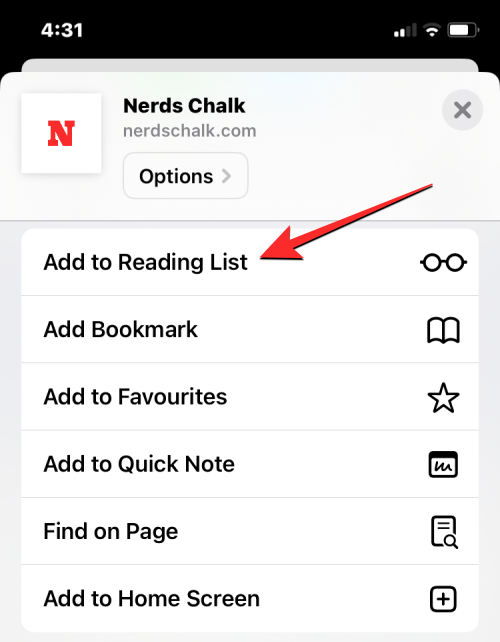
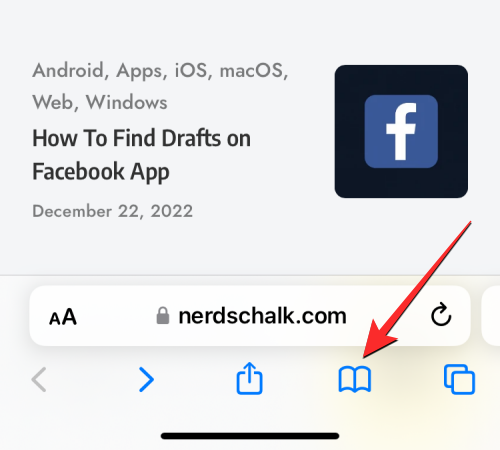
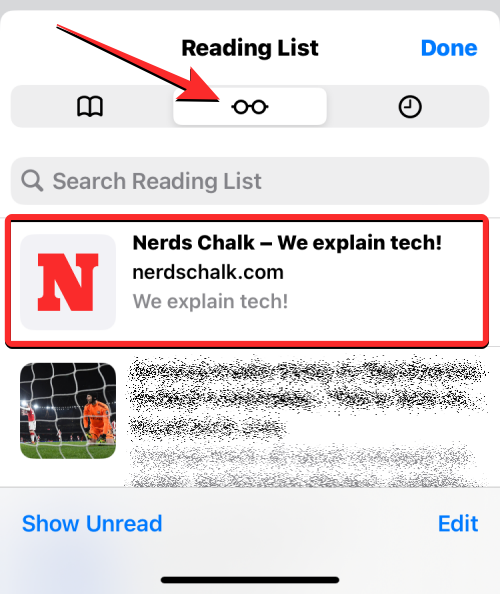
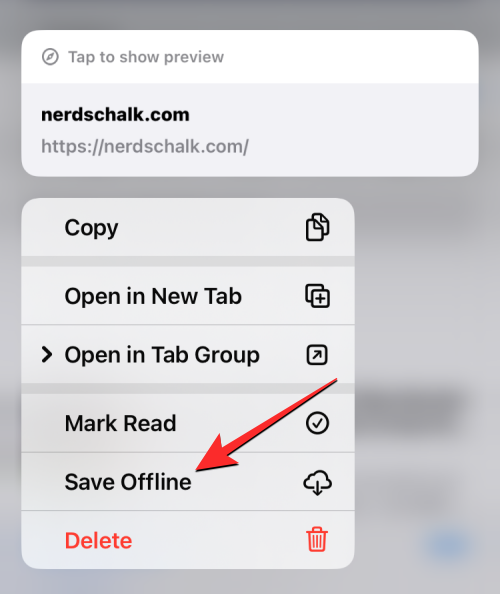
Bookmarks provide a similar experience to adding a web page to a reading list, in that it allows users to save links, and unlike reading lists, you can save links across different Folders save bookmarks for easier access and less clutter.
While Reading Lists are designed to download and store articles you find interesting on the web, Bookmarks are typically used to save links to a website's home page, although you can also save links to certain web pages. Unlike a reading list, any website you bookmark is inaccessible without internet and therefore cannot be saved offline.


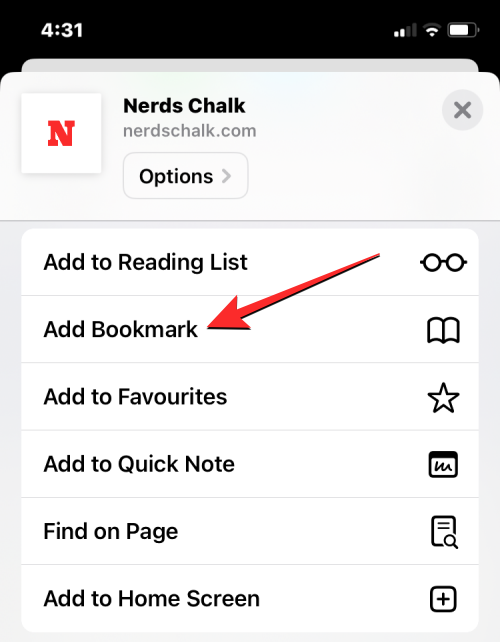
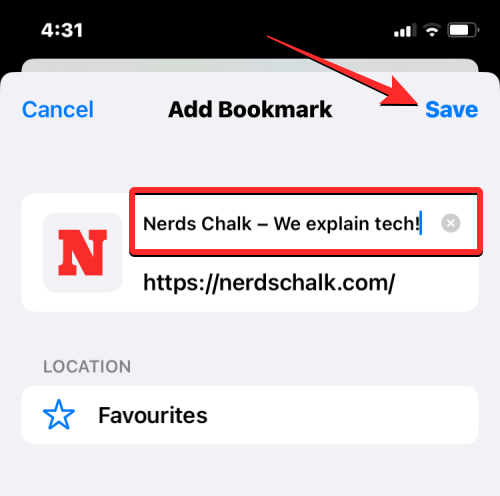
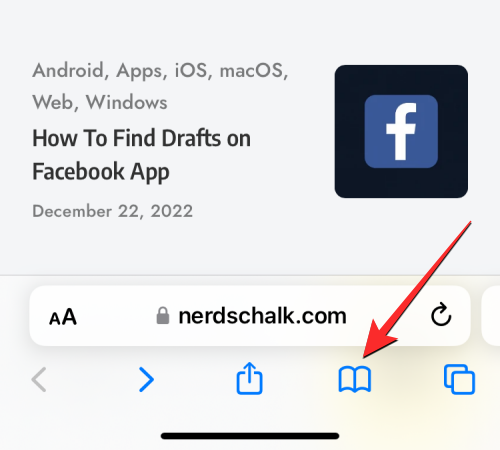
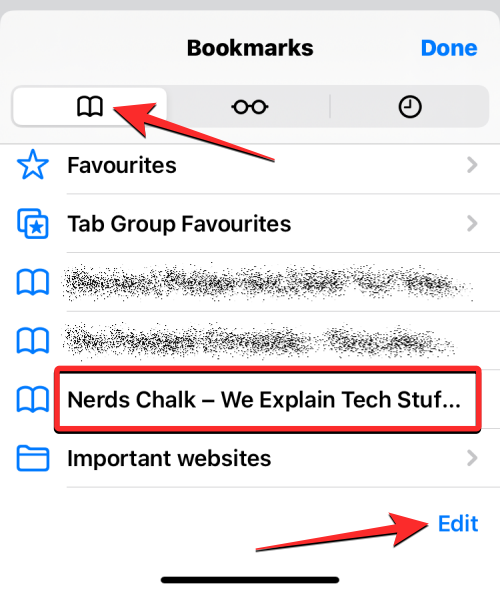
Favorites are an extension of the bookmark feature on Safari, because the list of websites you add to Favorites is visible directly on Safari's home page. Any website or page you add to favorites will be accessible from the home page when you open a new tab on Safari. Although sites you add as favorites are also accessible in the Bookmarks section, adding favorites makes it easier to open pages you open frequently.


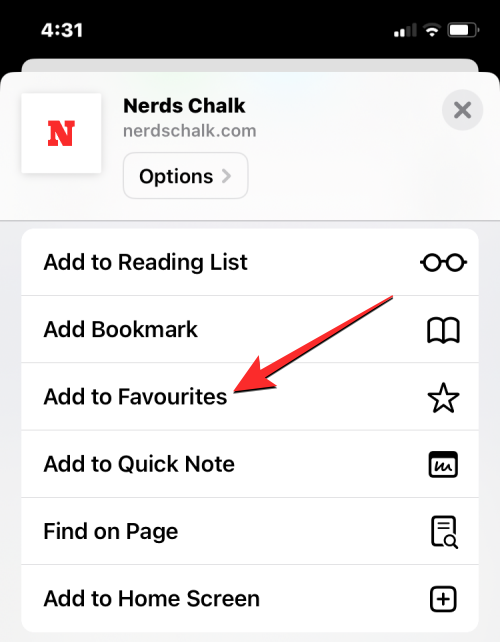
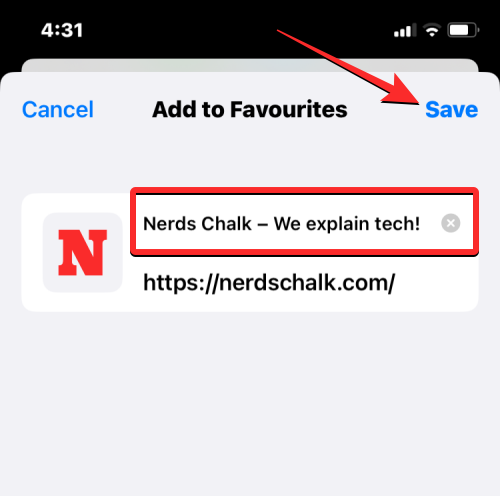
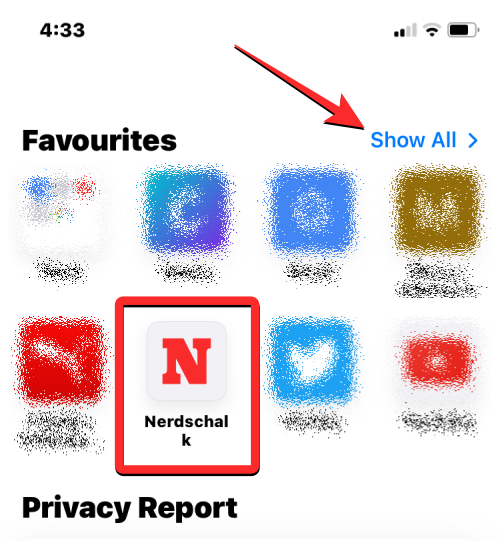
While adding a website to Favorites lets you access it from Safari’s home screen, You can open your preferred website directly from your iPhone's home screen by adding it as a shortcut. This shortcut behaves like an application shortcut, clicking it will open the website you saved as a shortcut directly on the Safari application.


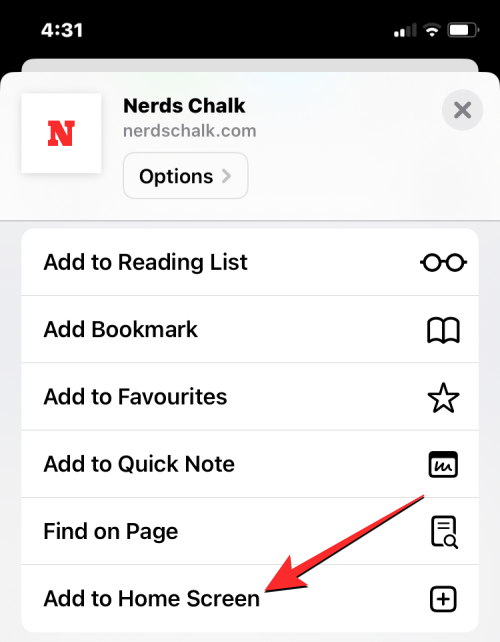
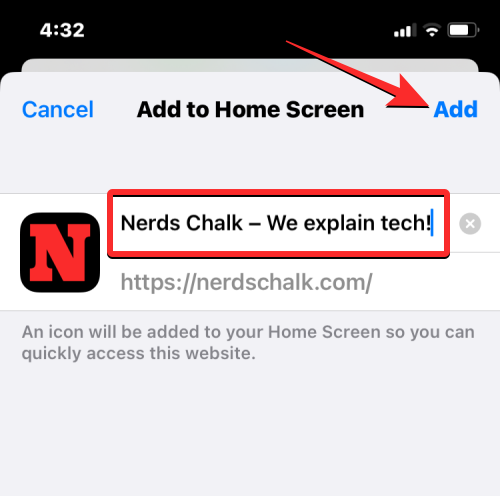
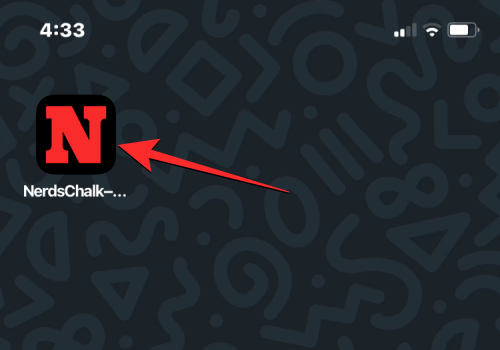
Although Safari gives you the option to download web pages to your iPhone, HTML files saved on your device can only be previewed in the Files app. The downloaded file will open in Quick View in the Files app, but it may not show images and other media that should be on the original webpage you saved. That's why it doesn't make sense to download pages as HTML files on your iPhone.
If you want to access a specific page on Safari faster, you can save it as a bookmark, favorite, or home screen shortcut. For pages that you want to view later without an Internet connection, you can add them to your reading list on the Safari app and store them for offline viewing for easy access.
The above is the detailed content of How to download web pages as HTML files on iPhone. For more information, please follow other related articles on the PHP Chinese website!




