
Your iPhone also has a feature you can take advantage of, Back Tap. It allows you to access various features and shortcuts with two or three taps on the back of your iPhone.
In this article, we’ll explain what the Back Tap shortcut is all about and how to set up and use it on your iPhone.
Back Tap is an accessibility feature in iOS that lets you perform simple gestures and actions using the back of your iPhone. By double- or triple-tapping the back glass of your iPhone, you can customize shortcuts to complete specific functions. This way, you can configure different shortcuts for double-click and triple-double click to suit your personal needs. With this feature, you can operate your iPhone more conveniently.
This feature uses the iPhone's accelerometer and gyroscope to detect when you tap and how often you tap the back. The purpose of these sensors is to detect the direction the iPhone is moving when clicked and monitor for multiple sharp movement spikes in the same direction. Since your iPhone will move upward when you tap back, this detection will enable your device to run the defined back tap shortcut.
Back Tap detection is sensitive to fairly light taps, so you don't have to tap the back of your iPhone too hard for it to work. What you need to make sure is that your taps are in the same rhythm as knocking on the door or double-clicking the mouse.
You can set your iPhone to run the shortcut every time you tap the back glass two or three times.
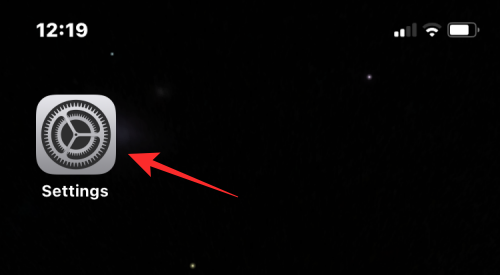
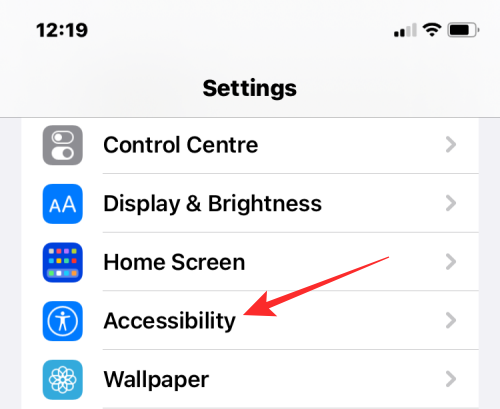
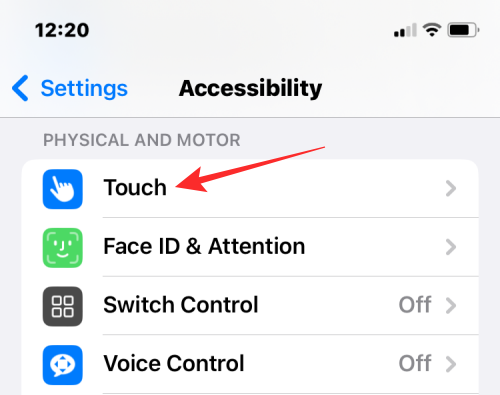
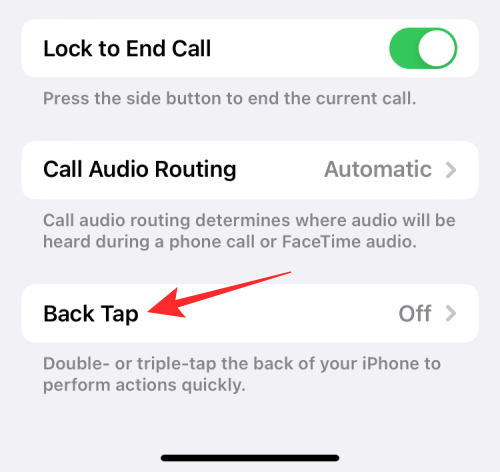
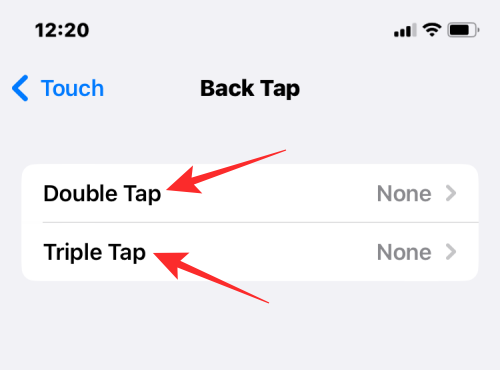
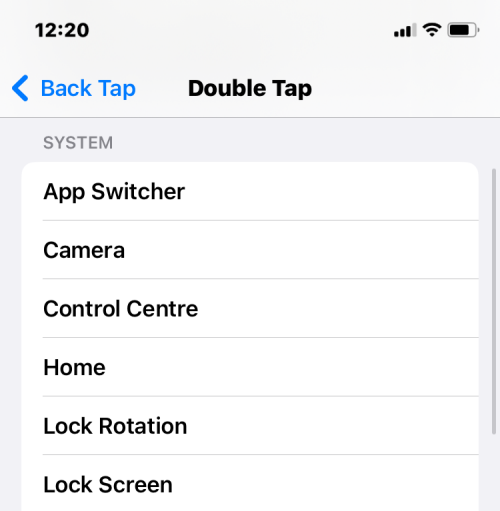
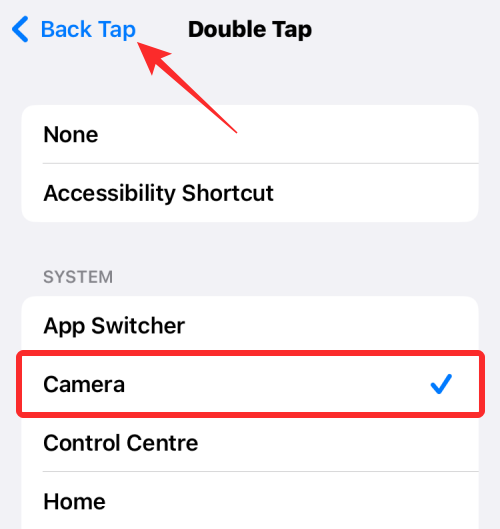
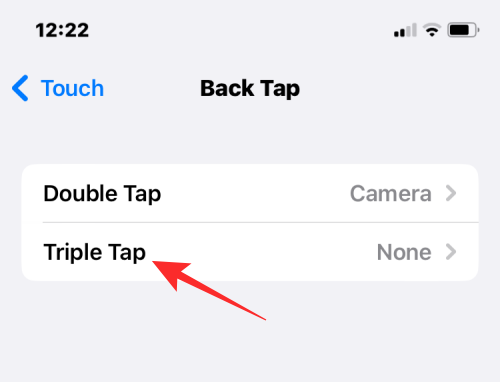
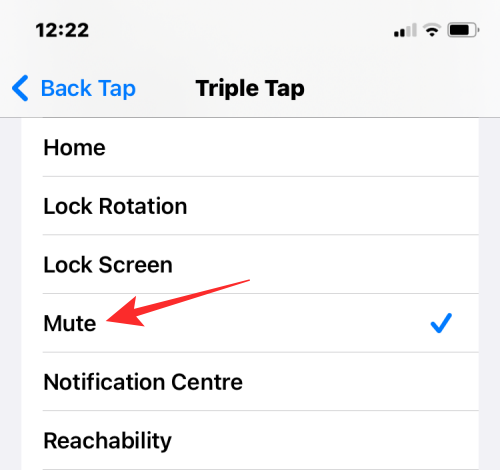
After you configure Back Click on your iPhone, you can check if the feature is working properly by double or triple tapping on the back glass. If this gesture activates the action of your choice, you can rest assured that Back Tap is activated and working properly.
If you frequently use shortcuts that you created on your iPhone or added to the Shortcuts app, you can take advantage of Back tap" function to activate the shortcut you want to use. This allows you to trigger frequently used shortcuts without having to open the Shortcuts app or add them as widgets on your home screen.
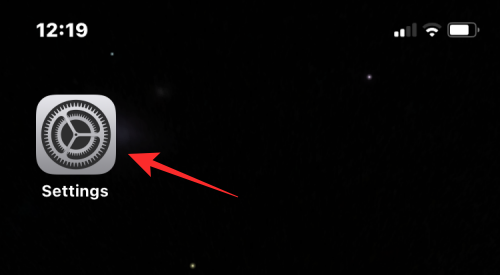
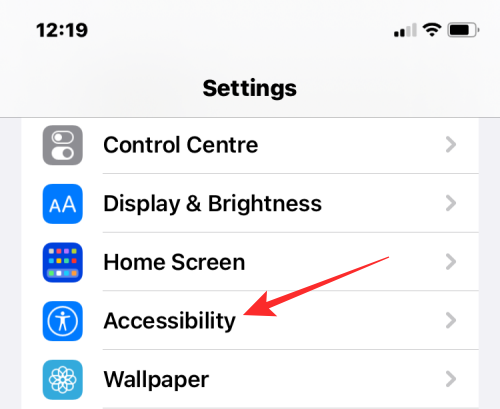
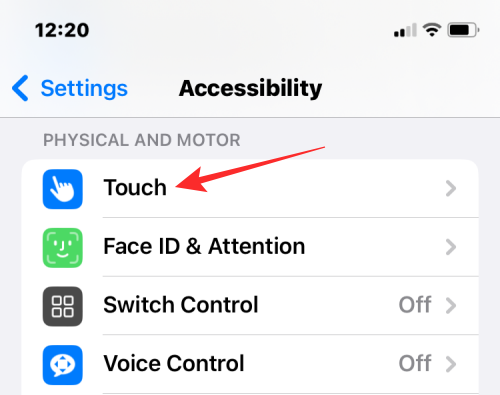
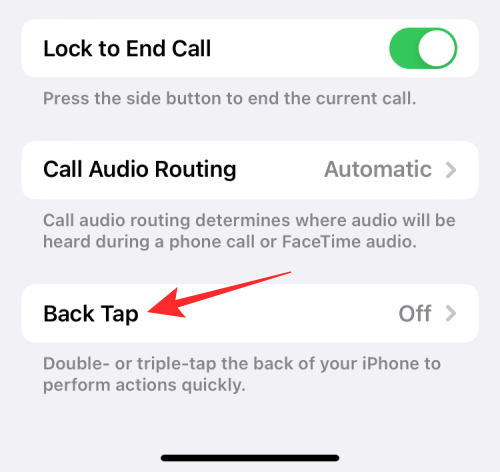
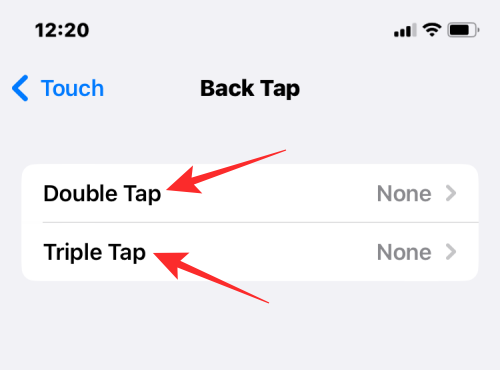
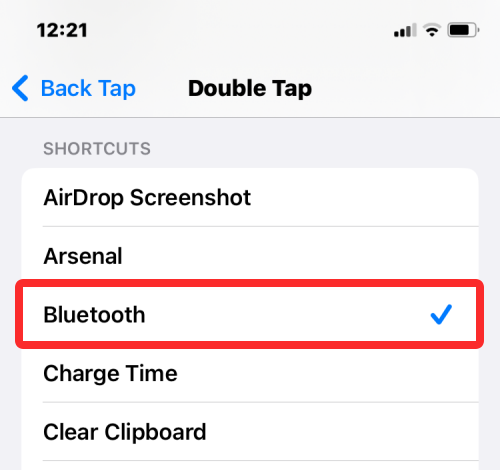
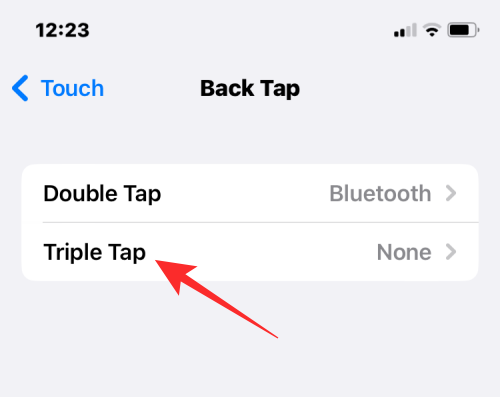
This way, you can use up to two shortcut keys at a time via Back Tap.
If you feel that the "Back Tap" feature is not useful to you, or your iPhone often triggers "Back Tap" unexpectedly, you can follow the steps below to disable it it.
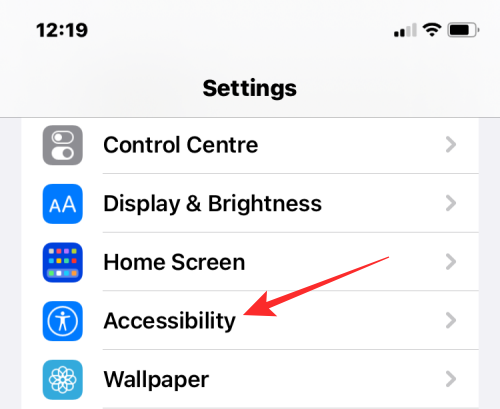
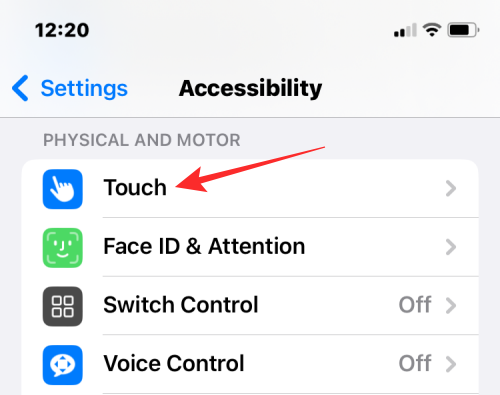
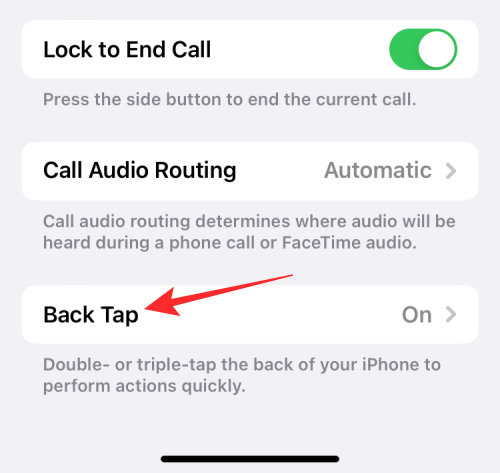
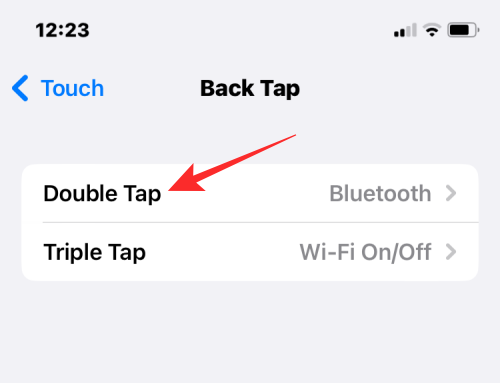
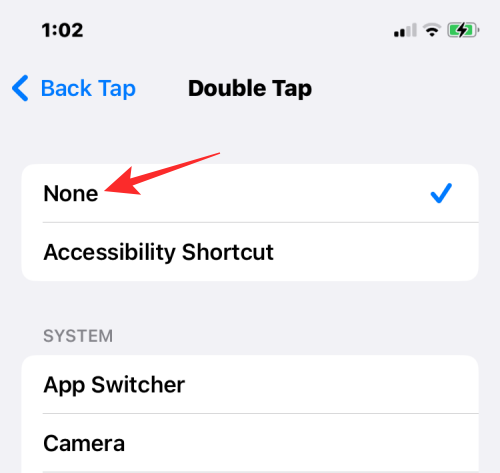
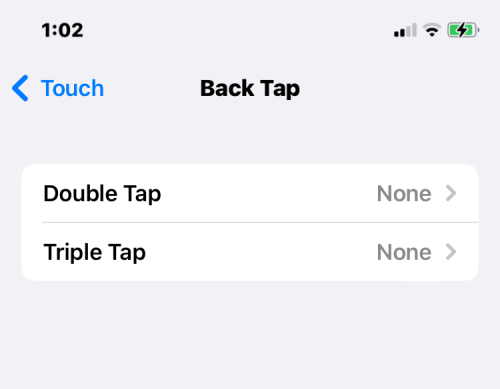
Back Tap acts like an extra physical key that you can configure with the shortcut key of your choice. You can use Back Tap to customize two different shortcuts—one that fires when you tap twice in a row, and another that fires when you tap back three times in a row.
Whether you choose to double-click or triple-click, you can choose from a series of shortcuts that you can run with Back Tap. You can set shortcuts for system features, accessibility settings, scrolling, or shortcuts that have been added to the Shortcuts app.
Here's what you can do with Back Click on iPhone:
You can use Back Click on supported iPhones running iOS 14 or later. Supported models include:
If you own an iPhone 7 or earlier device, you cannot enable and set Back Tap on your device.
Yes. Because the Back Tap feature relies on accelerometers and gyroscopes, your iPhone can detect taps on its back even when the case is attached. When the Back Click feature is too sensitive, it may be accidentally activated more frequently. In this case, it is recommended that you use a protective case on your iPhone and only trigger the sensor when you intend to use it.
The above is the detailed content of How to use Back Tap Shortcut on iPhone. For more information, please follow other related articles on the PHP Chinese website!




