
php editor Xiaoxin will introduce to you how to change the download path of the Win11 Microsoft Store. In the Win11 system, the Microsoft Store installs applications on the system disk by default, but some users may want to change the download path to another disk. Fortunately, Windows 11 provides easy ways to achieve this. Let’s take a look at the specific steps to change the download path of the Win11 Microsoft Store.
Win11 Microsoft Store download path change method
1. First, click the windows logo at the bottom to open the settings.
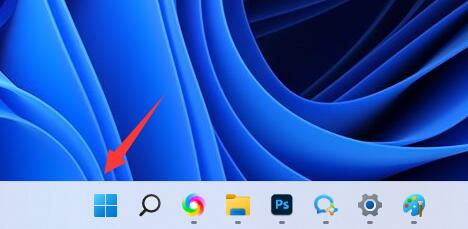
2. Then open the settings.
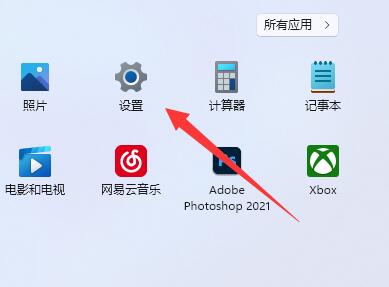
#3. Then find the storage settings on the right.
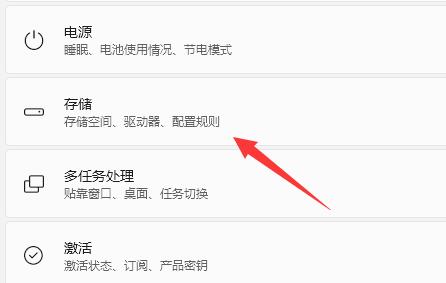
#4. Then expand the advanced storage settings and open the option of where to save new content.
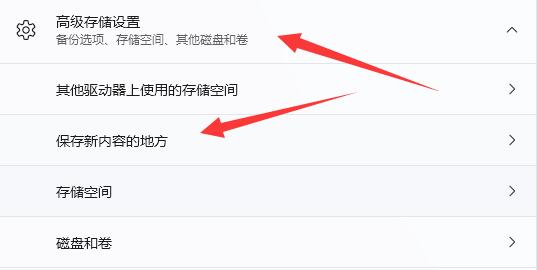
5. After opening, the modified new application will be saved to the options.
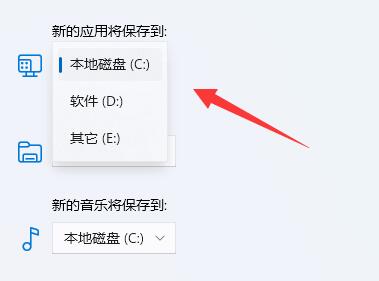
#6. Finally, click Apply below.
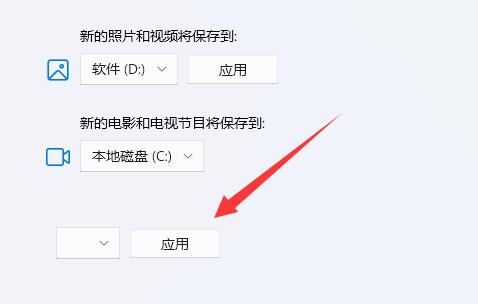
The above is the detailed content of How to change the Microsoft Store download path in win11? How to change the download path of Microsoft Store in win11. For more information, please follow other related articles on the PHP Chinese website!
 There is no WLAN option in win11
There is no WLAN option in win11
 How to skip online activation in win11
How to skip online activation in win11
 Win11 skips the tutorial to log in to Microsoft account
Win11 skips the tutorial to log in to Microsoft account
 How to open win11 control panel
How to open win11 control panel
 Introduction to win11 screenshot shortcut keys
Introduction to win11 screenshot shortcut keys
 Windows 11 my computer transfer to the desktop tutorial
Windows 11 my computer transfer to the desktop tutorial
 Solution to the problem of downloading software and installing it in win11
Solution to the problem of downloading software and installing it in win11
 How to skip network connection during win11 installation
How to skip network connection during win11 installation




