
Windows Copilot is the AI assistant built into win11 system, which can help users quickly launch programs and find files. However, sometimes it may conflict with other operations, so many people wonder how to turn off Windows Copilot completely. The following are the specific steps of the two operation methods. I hope this win11 tutorial can help you solve the problem.
The closing method is as follows:
Method 1:
1. Win R shortcut key to start running, enter gpedit.msc and press Enter to open.
2. After entering the Group Policy Editor interface, click User Configuration>Administrative Templates>Windows Components in the left column, and then click Windows Copilot on the right.
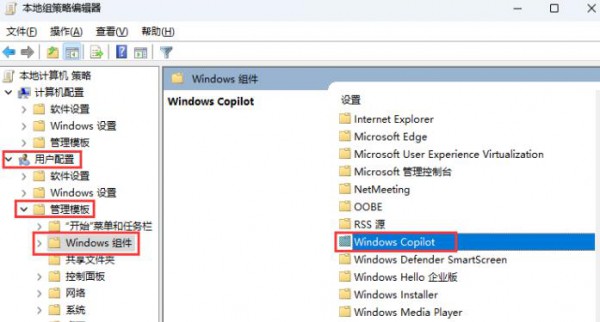
#3. Then double-click to open and close Windows Copilot.
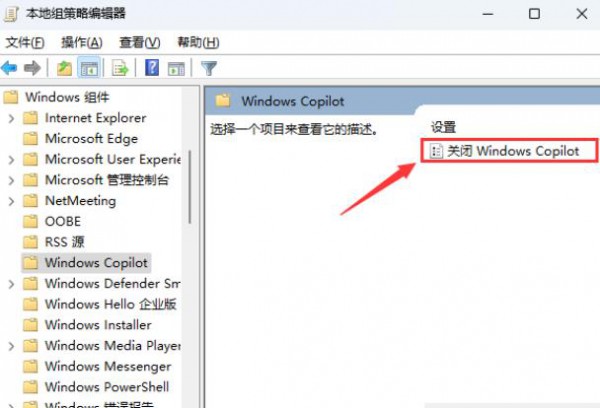
#4. Then in the window that opens, check Enabled in the upper left corner, and finally click OK to save.
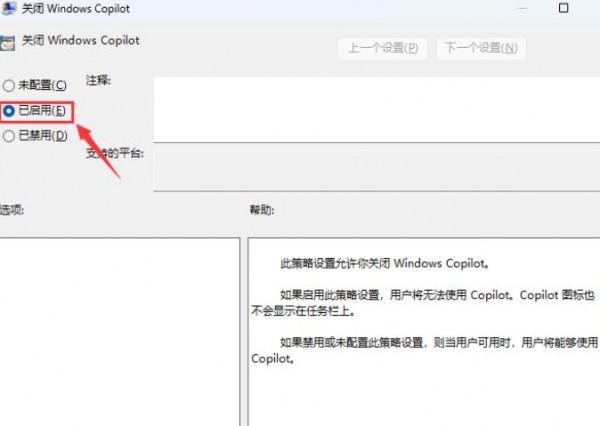
Method 2:
1. Win R shortcut key to start running, enter regedit and press Enter to open.
2. After entering the registry editor, click HKEY_LOCAL_MACHINESOFTWAREPoliciesMicrosoftWindows in the left column.
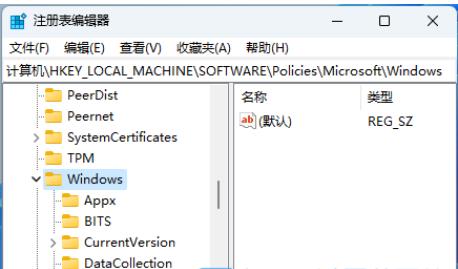
#3. Then right-click the blank space on the right and select New Item.
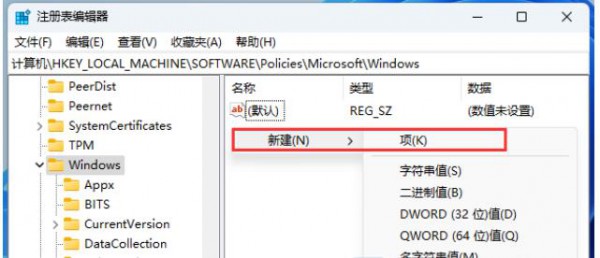
4. Then name it WindowsCopilot.
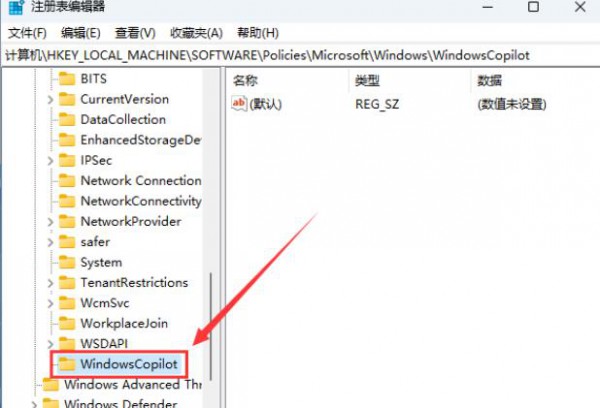
5. Then click WindowsCopilot, right-click the blank space on the right, and select Create a new DWORD value.
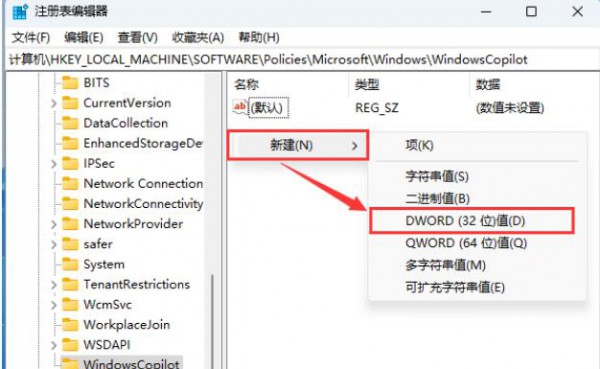
6. Name it TurnOffWindowsCopilot.
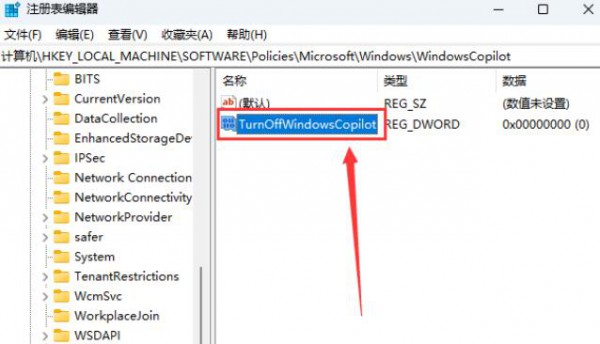
7. Then double-click to open TurnOffWindowsCopilot. In the window interface that opens, change the numerical data to 1, and finally click OK to save. Note: If you want to re-enable Windows Copilot, you only need to change the numerical data from 1 to 0.
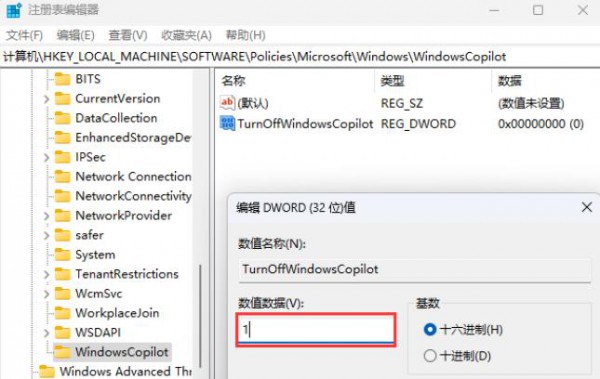
The above is the detailed content of How to completely close Windows Copilot in win11? Details of how to completely close Windows Copilot in win11. For more information, please follow other related articles on the PHP Chinese website!
 There is no WLAN option in win11
There is no WLAN option in win11
 How to skip online activation in win11
How to skip online activation in win11
 Win11 skips the tutorial to log in to Microsoft account
Win11 skips the tutorial to log in to Microsoft account
 How to open win11 control panel
How to open win11 control panel
 Introduction to win11 screenshot shortcut keys
Introduction to win11 screenshot shortcut keys
 Windows 11 my computer transfer to the desktop tutorial
Windows 11 my computer transfer to the desktop tutorial
 Solution to the problem of downloading software and installing it in win11
Solution to the problem of downloading software and installing it in win11
 How to skip network connection during win11 installation
How to skip network connection during win11 installation




