
php editor Xiaoxin is here to answer the question about the gray recycle bin in Win11. Many users will encounter the situation where the recycle bin icon appears gray when using Win11 system, resulting in the inability to use the recycle bin function normally. This problem may occur due to system settings or file corruption. There are many ways to solve this problem, and we will introduce them one by one below.
Fix 1: Change Recycle Bin Values
You must manually change the Recycle Bin related values that can remove icons from the desktop.
Step 1. Use the Windows key to open the Start menu. There you have to type in Registry Editor.
Step 2. Open the Registry Editor to open it.
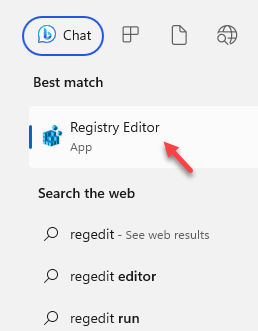
Step 3. Go to the enumeration value mentioned below –
ComputerHKEY_LOCAL_MACHINESOFTWAREMicrosoftWindowsCurrentVersionPoliciesNonEnum
Step 4. In the right pane , you will find several values. The value {645FF040-5081-101B-9F08-00AA002F954E} was found.
If the specified value is not found, follow these steps to create a new value –
one. Simply right-click in the right pane and click New>, then click DWORD (32-bit) Value to create a value.
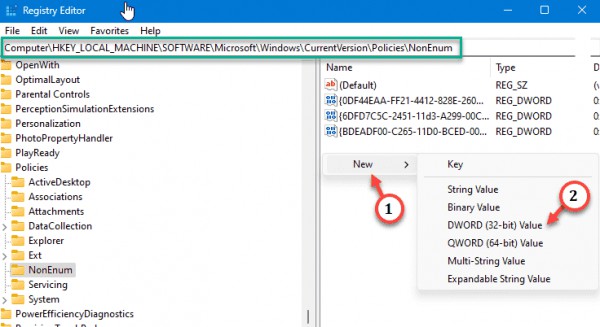
b. Just name the value {645FF040-5081-101B-9F08-00AA002F954E}.
Step 5. Double-click the value to edit it.
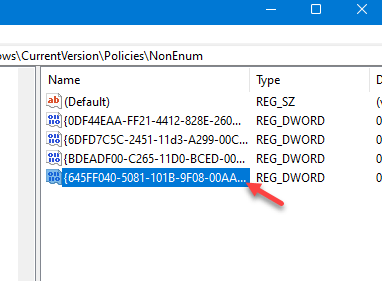
Step 6. Enter 0 in the blank value data box.
Step 7. After that, click OK to save the value changes.
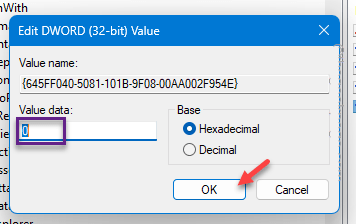
Exit the Registry Editor page. But you won't see the recycle bin icon right away. To notice this change, you must restart your system.
Fix 2: Disable Recycle Bin Group Policy
There is a group policy that can remove the Recycle Bin icon from the desktop. Disable it immediately.
Step 1. Just write this shortcut gepdit.msc after opening the search box.
Step 2. Open the gpedit.msc option to open it.
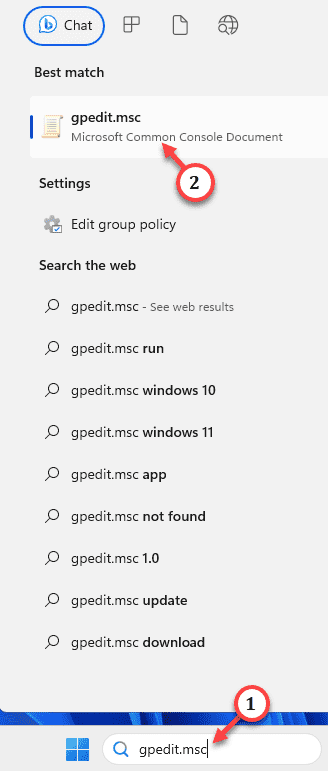
Step 3. Follow the given path to reach the desktop policy –
User ConfigurationAdministrative TemplatesDesktop
Step 4. Once there, Find the Remove Recycle Bin Icon from Desktop policy in the right pane.
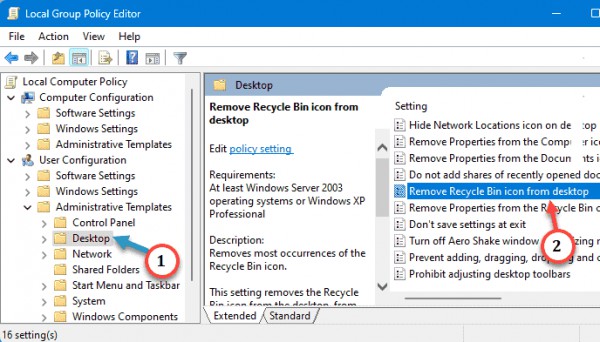
Step 5. Switch to the unconfigured option.
Step 6. Next, use Apply and OK.
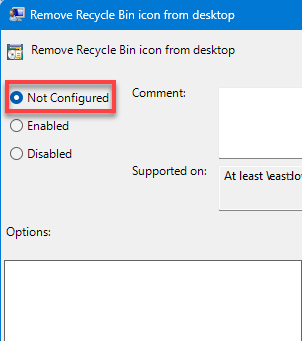
Exit the Local Group Policy Editor.
Restart the computer to revoke Group Policy from the system.
The above is the detailed content of Solution to Win11 Recycle Bin Displayed in Gray. For more information, please follow other related articles on the PHP Chinese website!
 How to recover files emptied from Recycle Bin
How to recover files emptied from Recycle Bin
 There is no WLAN option in win11
There is no WLAN option in win11
 How to recover files emptied from Recycle Bin
How to recover files emptied from Recycle Bin
 How to skip online activation in win11
How to skip online activation in win11
 Win11 skips the tutorial to log in to Microsoft account
Win11 skips the tutorial to log in to Microsoft account
 How to open win11 control panel
How to open win11 control panel
 Introduction to win11 screenshot shortcut keys
Introduction to win11 screenshot shortcut keys
 Windows 11 my computer transfer to the desktop tutorial
Windows 11 my computer transfer to the desktop tutorial




