
php editor Baicao is here to introduce how to enable microphone permissions in Google Chrome. When using Google Chrome, we often need to use the microphone for voice calls, speech recognition, or online recording. But sometimes we find that the microphone permission is not turned on, causing it to not work properly. Let’s take a look at how to solve this problem!
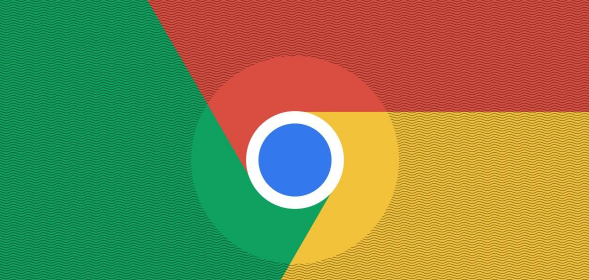
1. First, click to open Google Chrome, and then click the three buttons in the upper right corner of the page. Click on the icon.
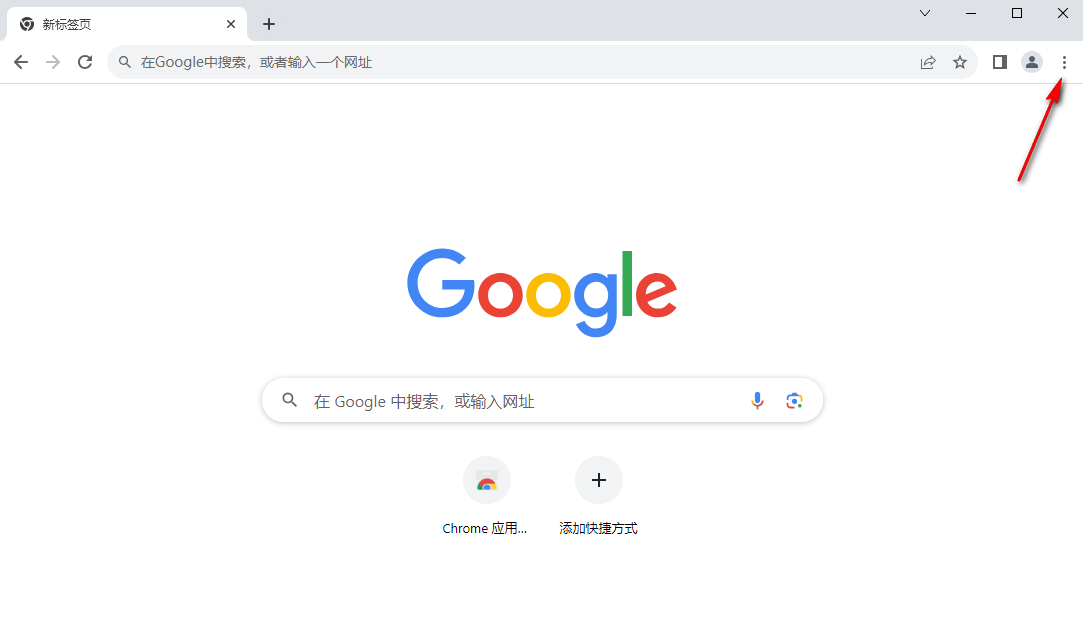
#2. Then, a menu option will pop up below the icon. Click the [Settings] option in the menu option to enter the settings window.
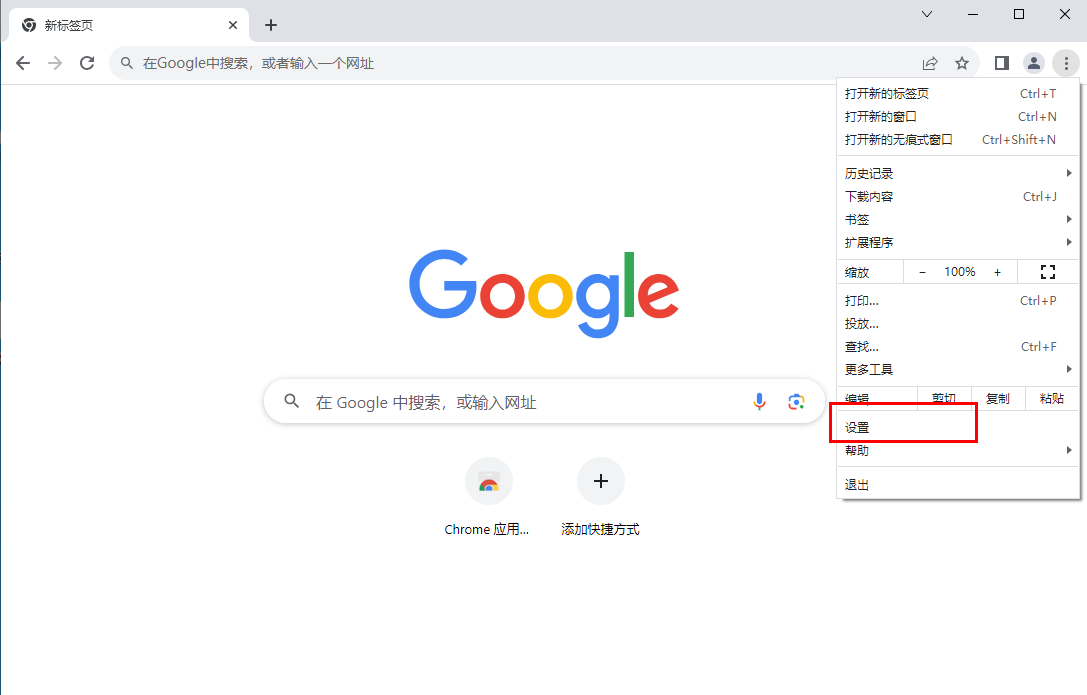
3. After entering, find the [Privacy and Security] option on the left side of the page and click to open it. After that, some related function options will appear on the right side. Click on the [Website Settings] option.
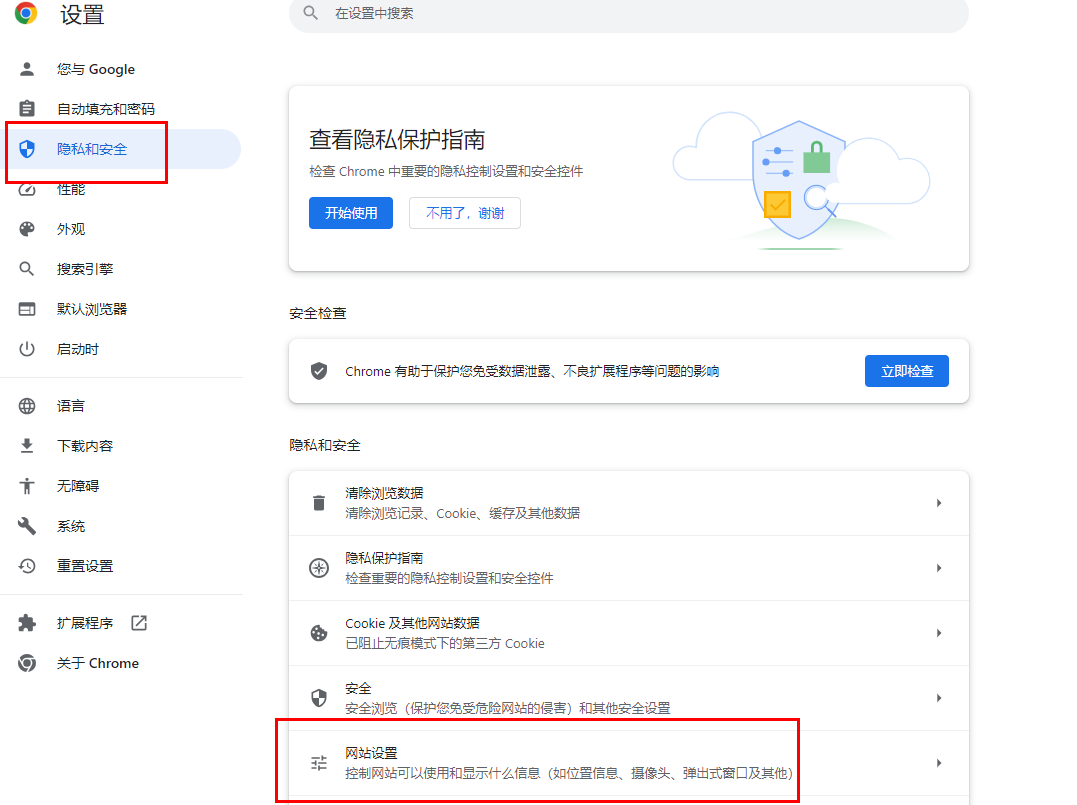
#4. Then, you can open the website settings and enter. On this page, you can see the [Microphone] function option. Click on this option to enter.
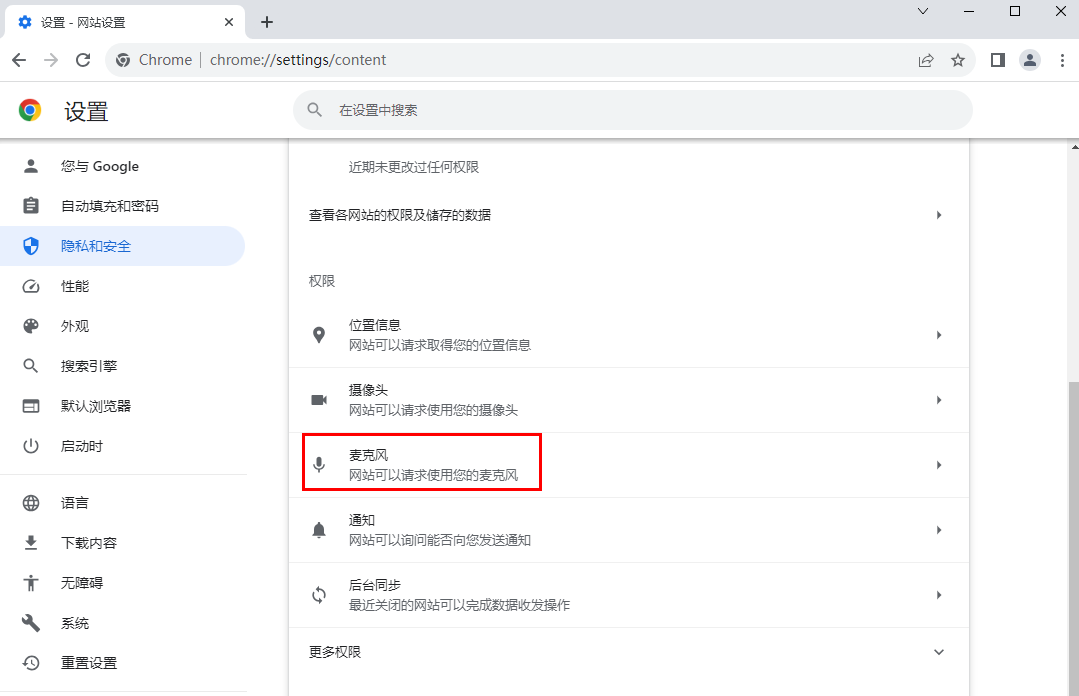
#5. Then go to the microphone page and check the [Website can request to use your microphone] option, as shown in the picture.
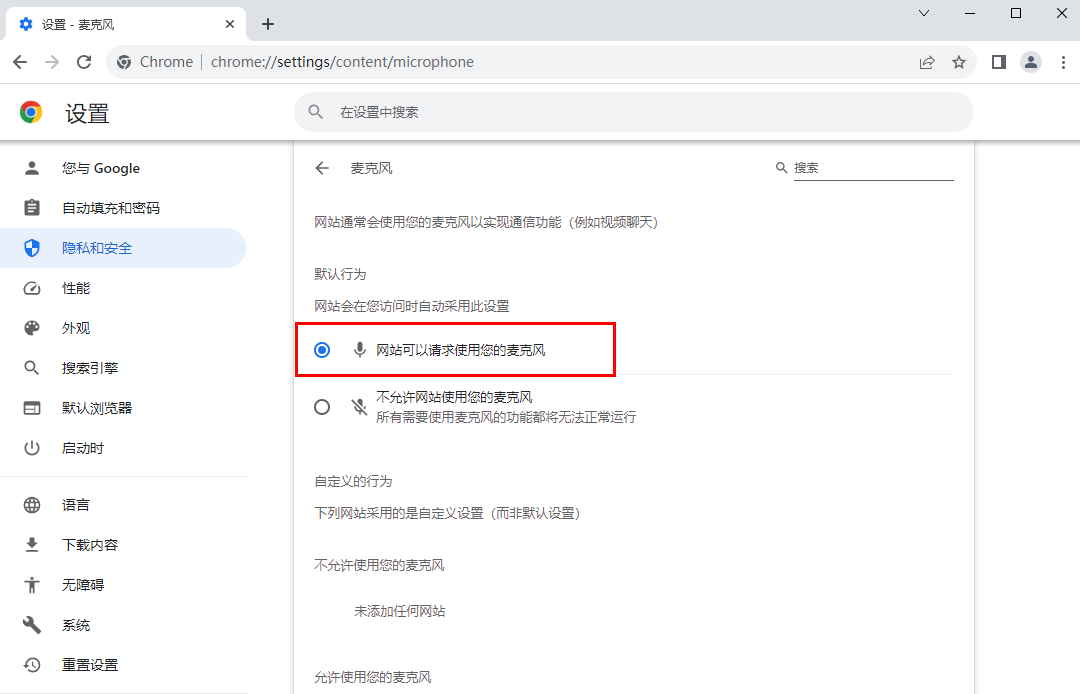
The above is the detailed content of How to enable microphone permissions in Google Chrome. For more information, please follow other related articles on the PHP Chinese website!




