
Win11 enhanced audio is an important issue that many users pay attention to after upgrading the system. In Win11, improving sound quality settings has become the focus of users' attention. So, how to turn on the enhanced audio function of Win11? In this tutorial, PHP editor Baicao will introduce in detail how to open Win11 enhanced audio to help users improve sound quality and obtain a better audio experience. Whether you are listening to music, watching movies or making audio calls, you can feel the improvement in sound quality brought by Win11. Next, let’s learn about the specific steps!
Win11 sound improvement setting method
1. First, press the [Win In the right-click menu item that opens, select [Settings].
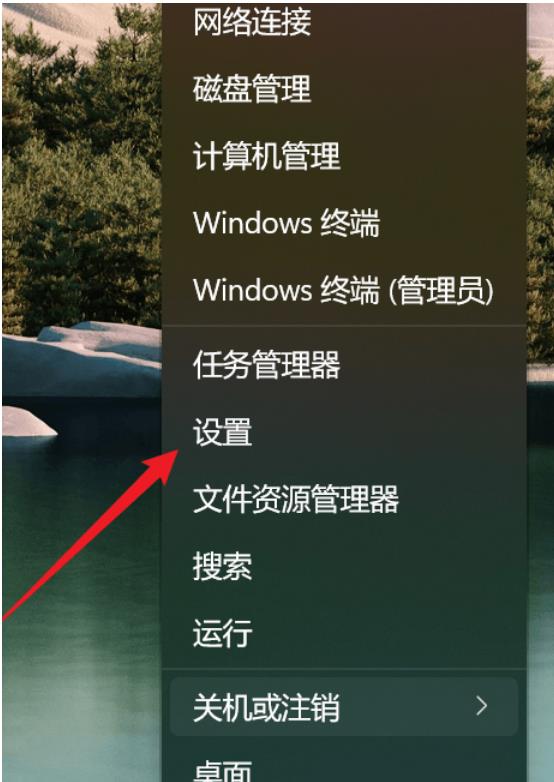
#2. In the settings window, find and click [Sound (Volume Level, Output, Input, Sound Device)].
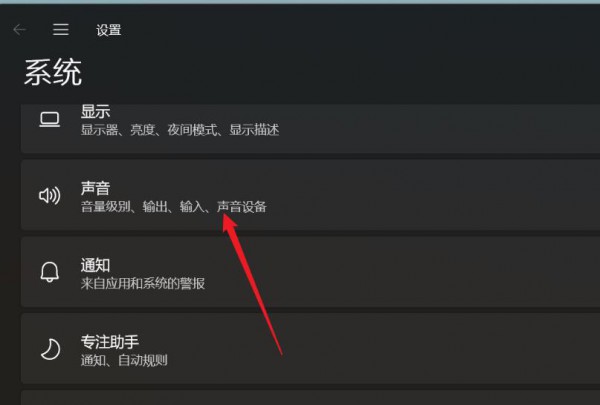
#3. The current path is: System - Sound, under Advanced, click [All sound devices (turn on/off devices, troubleshooting, other options)].
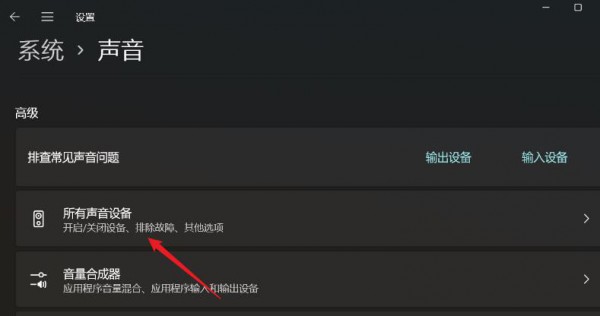
#4. Under All Sound Devices, select the output device [headphones or speakers].
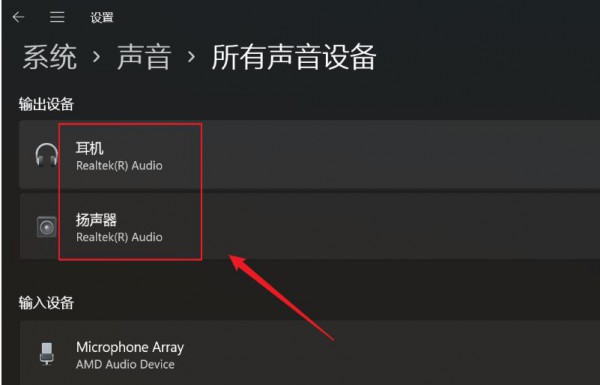
#5. Find Enhanced Audio, and then slide the slider on the right to turn it on (it automatically improves the sound quality. If you encounter sound problems, please turn it off).
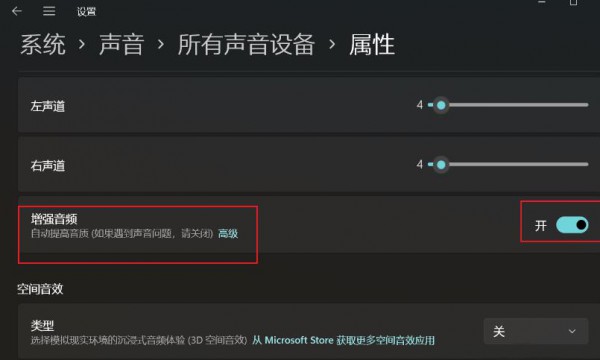
The above is the detailed content of How to Enable Audio Enhancement in Win11: Win11 Audio Enhancement Settings Tutorial. For more information, please follow other related articles on the PHP Chinese website!
 How to insert audio into ppt
How to insert audio into ppt
 There is no WLAN option in win11
There is no WLAN option in win11
 Java-based audio processing methods and practices
Java-based audio processing methods and practices
 How to skip online activation in win11
How to skip online activation in win11
 Win11 skips the tutorial to log in to Microsoft account
Win11 skips the tutorial to log in to Microsoft account
 How to open win11 control panel
How to open win11 control panel
 Introduction to win11 screenshot shortcut keys
Introduction to win11 screenshot shortcut keys
 Windows 11 my computer transfer to the desktop tutorial
Windows 11 my computer transfer to the desktop tutorial




