
The cause of the error may be that the Normal.dot template file is damaged or conflicting. When Word is closed, plug-ins such as Acrobat7 may write data to the Normal.dot file. If a conflict occurs, there will be an error in the Normal.dot file, causing Word to start in safe mode the next time. To solve this problem, you can try to repair or recreate the Normal.dot file, or disable the plug-in that may cause the conflict so that Word can start normally.
Solution: Manually delete Normal.dot.
Step one: Open File Explorer and select the "Tools" menu. Step 2: Select "Folder Options" from the drop-down menu. Step 3: Click the "View" tab. Step 4: In the advanced settings, find and select "Show all files and folders". Step 5: Make sure “Hide protected operating system files (recommended)” is unchecked. Step 6: Click the "OK" button to complete the settings.
Step 2: Delete Normal.dot.Normal's path is C:\Documents and Settings\Administrator\Application Data\Microsoft\Templates where Administrator is the user name you used to log in. You can directly find the path on your computer and delete it, or you can select the menu [Tools] - [Options] - [File Location] in word, then select "User Template" and click [Modify]. The path that appears is Normal. Path, delete it directly and it will be OK.
Step 3: Hide the file, which is the reverse operation of step 1!
Word files are automatically closed for the following reasons:
1. There is a problem with the word system;
2. There is a conflict between word and input method;
3. The computer has a virus;
4. There is a problem with the word default template;
5. There is a conflict with the printer driver, or the printer driver is faulty.
Solution:
Eliminate them one by one in order from easy to difficult:
1. Anti-virus on the computer first. If the problem still cannot be solved after the anti-virus is completed, proceed to the second step;
2. Change the default input method, or delete the default input method first. If the problem still cannot be solved, proceed to the third step;
3. Delete the files under the C:\Documents and Settings\Administrator\Application Data\Microsoft\Templates folder. If it still cannot be eliminated, proceed to the fourth step;
4. Reinstall the office program, or upgrade the office program, or change to WPS (WPS is compatible with all office versions). If the problem still cannot be solved, proceed to step five;
5. Delete the printer driver and reinstall the driver to solve the problem.
Generally, the problem can be solved in less than 5 steps.
If the above five steps cannot solve the problem, then there is a problem with the computer system and the only way is to reinstall the system program.
When I opened word today, it prompted "Microsoft Office Word encountered a problem and needs to close. We apologize for the inconvenience." After clicking OK, I restarted Word multiple times, but the warning still appeared repeatedly.
I have tried it. Enter "winword /a" during operation to start word. At this time, there will be no dialog box that cannot be opened. Save the word document and you will be prompted whether to replace normal.dot. At this time, word uses the new one. To replace the damaged one with a template, select Yes. In this way, word can start normally. But the problem is that after using this method, it does not prompt "Whether to replace normal.dot"
I tried it again, first enter a name to save it; enter the following directory: c:\Documents and Settings\*** (the directory with the user name)\Application Data\Microsoft\Templates. Change the original template (named "Normal ") and its hidden temporary files, rename the new template you saved previously to "Normal", and then you can open Word normally. However, I can't open it at all, so how can I save it in word? Deleting Normal is still the same.
I also tried removing it from the word general options: Update automatic links when opening. However, I can't enter wordk or it's still the same after changing it.
Now I finally found the problem: Microsoft Pinyin 3.0 (input method), deleting it is the ultimate solution to the problem! !
Deletion method: Control Panel/Regional and Language Options/Language/Details, delete! ! Or use Super Rabbit, 360, Optimization Master and other software to complete it.
To solve the problem of opening WORD prompts and need to close it, the steps are as follows:
1. Select "Start" and then select Resource Management. Click the Tools button in the upper left corner of the resource manager. You can choose any folder without having to open a folder specifically.
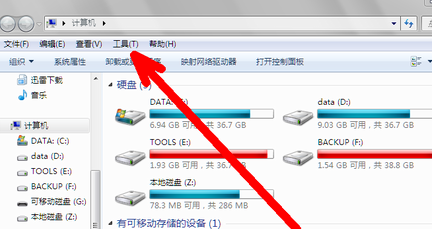
2. Click the Folder Options button in the drop-down menu. Open the folder options settings interface. A new interface will pop up. At this time, the original interface can no longer be operated, so you must pay attention at this time.
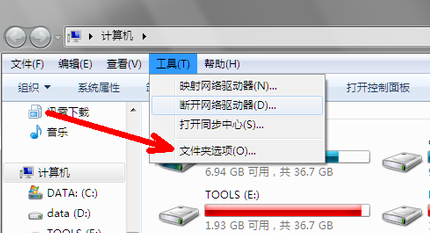
3. On the folder option setting interface, click the second tab above to view. There are three tabs in total, the first is General, the second is View, and the third is Search. Just select the second view.
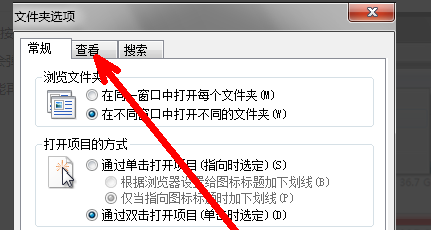
4. Pull down the progress bar on the right, find the Show hidden files, folders and drives option, and then select it in front of it, that is, click on it. Then confirm to exit.
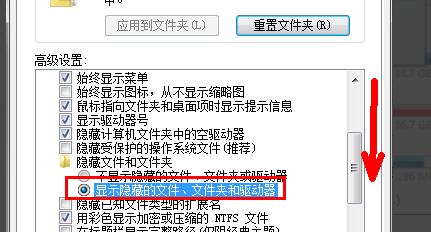
5. Now open the resource manager. Enter an address like C:\Documents and Settings\Administrator\Application Data\Microsoft\Templates in the address bar above and press Enter to open it.
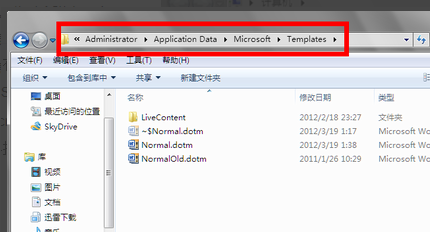
6. Next, delete all files with Normal names. Do not delete the folder. This solves the problem of what to do when you encounter a problem when opening WORD and it prompts you to close it.
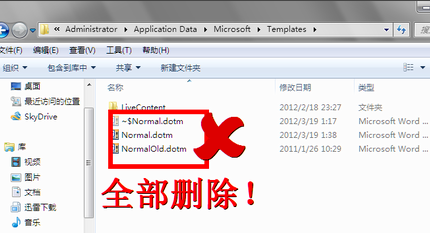
The above is the detailed content of Why do Word documents on my computer always frequently have dialog boxes that need to be closed?. For more information, please follow other related articles on the PHP Chinese website!




