
About 20G, it is recommended to reserve 60G of space.
First understand Microsoft’s official requirements. The official data released by Microsoft is 20GB of hard disk space (note that the official release does not include patches and other space usage).
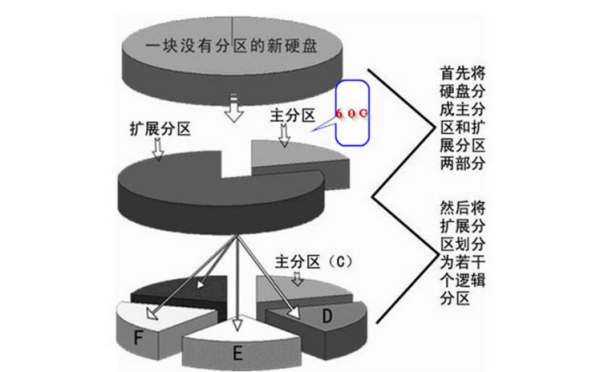
The 64-bit win7 system disk is at least 50G, and 60G or more is recommended. If you know that there are programs that need to be installed on the system disk, you can increase the size as appropriate according to the actual size of the program. If the hard disk is large enough, consider 100G.
It should be noted that after the system is installed, system patches need to be updated and drivers installed. In addition, daily system operations will generate cache files on the system disk. Nowadays, many WIN7 systems are installed using win7 cloned disc image files downloaded from the Internet. These win7 cloned disc images have been streamlined in different ways by the producers, so they have different capacities after installation.
Windows systems, including Windows 7, set the size to 1.5 times the physical memory by default. As a paging swap file, if it is the size managed by the system, then this volume changes automatically and often becomes larger and larger. If the physical memory is relatively small, only 512m or 1g, you can choose to keep this file.
If you keep this file, it is recommended to put it in another partition, not together with the C drive (system drive). Otherwise, you will still need to manually delete it when doing Ghost or other backups. It is recommended that you must specify the size, just specify 1.5 times the Ram physical memory size.
Step one: 1. Download the one-click U disk to install the system software;
2. Download the GHOST system to your computer. It is recommended to download: the latest win7 64-bit ultimate system download;
Step 2: Install the one-click U disk to install the system software and create a boot disk. After the installation is completed, double-click to open the one-click software, insert the mobile storage device, click the "One-click to create USB boot disk" button and start making a boot disk for you. Just disk,
Create USB boot disk with one click
Wait for a moment and a successful prompt box will pop up,
After the production is completed, please click the "Simulation Start" button to test.
Simulation started successfully
usb boot disk simulation boot
Step 3: Unzip the downloaded GHOST system file with the suffix .gho to a USB flash drive.
GHOST system suffix is .gho file
Step 4: Set the U disk as the first startup item
1. Turn on the computer and press the startup hotkey directly to enter the PE interface;
2. After booting into the BIOS settings, enter the PE interface;
Step 5: Enter the U disk system boot menu interface
1. Press number key 1 to quickly enter running PE, as shown in Figure 6.
Run PE
2. The PE startup interface will appear. It will run for 1-3 minutes depending on the computer model, as shown in Figure 7.
PE startup interface
Step 6: Enter WindowsPE and start restoring the system.
1. For new computers or new hard drives, please partition them first before installing the system.
2. You can directly run ONEKEY (one-click restore) to restore the system without partitioning.
3. Select the path where the system files are located.
4. Select Yes to start the system restore operation.
5. Restart after the system is completely restored, and the remaining operations can be performed unattended.
System restart
The above content is the detailed process of installing the system on a USB flash drive. I think it has been explained clearly. If you don’t understand, you can refer to the above tutorial to complete the system installation on a USB flash drive step by step. More exciting content is welcome. Visit win7 system download site
Start the computer first and hold down the DEL key until the BIOS setting window appears.
2. Select and enter the second item on the left, "BIOS SETUP". Find the item or group containing the BOOT text inside, and find the three items "FIRST", "SECEND" and "THIRD" arranged in order, which represent "first startup", "second startup" and "third startup" respectively. Here we set it to "optical drive", "floppy drive" and "hard disk" in order. (If you do not see these three E-texts on this page, usually the option menu on the right side of BOOT is "SETUP", then press Enter to enter and you can see it) You should select "FIRST" and hit the Enter key. Select CD-ROM from the submenu. Press the Enter key again
3. After selecting the startup method, press the F10 key. An E-text dialog box will appear. Press the "Y" key (can be omitted) and press Enter. The computer will automatically restart, proving that the changed settings have taken effect.
Then use the CD to start. Just follow the prompts after startup. As long as the installation path is the C drive, there is nothing else. You don’t have to worry about damaging the machine.
The above is the detailed content of How much space does the WIN7 system disk occupy?. For more information, please follow other related articles on the PHP Chinese website!




