
You can use Adobe Reader to convert PDF files into MDI format virtual print files through the following steps: 1. Open the PDF file you want to convert. 2. Select "File" in the menu bar and click on the "Print" option. 3. In the print window, find the "Printer" name setting and select "Microsoft Office Document Image Writer" as the printer. 4. After confirming the settings, output the PDF file as a virtual print file in MDI format. 5. Please note that the default format is TIFF, if you need to change it to MDI format, please click "Properties" and open the dialog box to make changes in the advanced options. In this way, you can use Adobe Reader to convert PDF files into MDI format virtual print files.
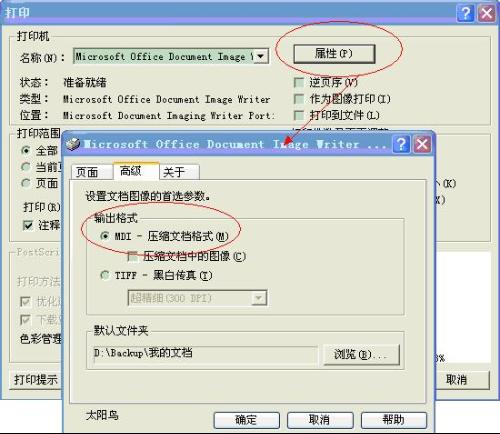
Note: If the "Microsoft Office Document Image Writer" item is not found, use the "Add/Remove Components" in the Office 2003 installation CD to update and install the component, and select "Office Tools Microsoft DRAW Converter".
After clicking the "OK" button, the "Save As" dialog box will pop up. Check "View Document Image". After clicking the "Save" button, "Microsoft Office Document Imaging" will run. Select "Tools-Send Text" Go to the "Word" menu and select "Keep image layout unchanged during output" in the pop-up window. After confirmation, the system will prompt "OCR must be re-run before performing this operation. This may take some time." Regardless of it, confirm it. Can.
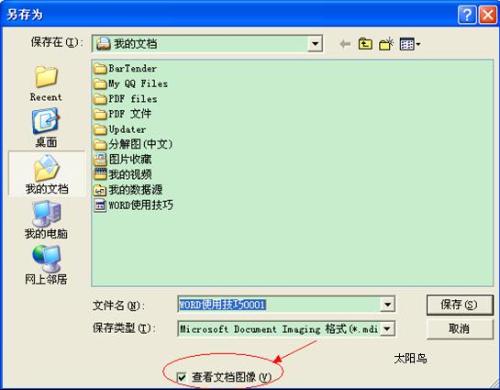
: The recognition rate for converting PDF to DOC is not particularly perfect. The original typesetting format will be lost after conversion, so manual typesetting and proofreading are required after conversion.
The above is only available in word2003, other versions do not have Microsoft Office Document Image Writer.
To convert PDF files into editable word documents, you can use ABBYY FineReader OCR text recognition software, which can quickly and easily convert scanned paper documents, PDF files and digital camera images into editable and searchable text.
How to use ABBYY FineReader 12 to easily convert PDF into editable word documents:
First, download and install ABBYY FineReader 12 (the latest version is 14).
Step 1: Open ABBYY FineReader 12, enter the software homepage, and click the ‘Open’ button on the main toolbar.
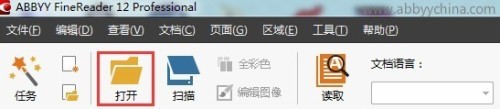
Step 2: In the Open Image dialog box, select the PDF file you want to convert to editable Word, and then click Open.
Step 3: After opening the PDF file, click the ‘Read Page’ button in the workspace and wait for ABBYY FineReader 12 to recognize the document.
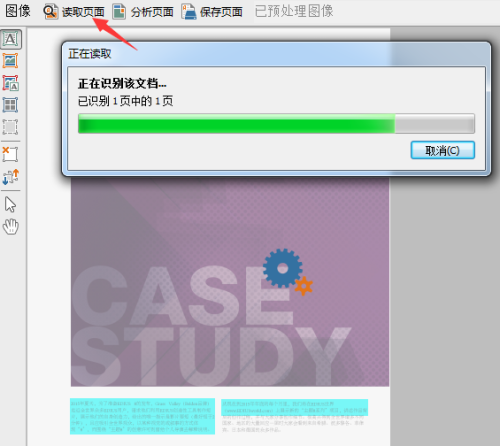
Step 4: After identifying the document, click 'Save Document As' on the 'File' tab, and select Word format in the menu that appears. The generated Word is editable.
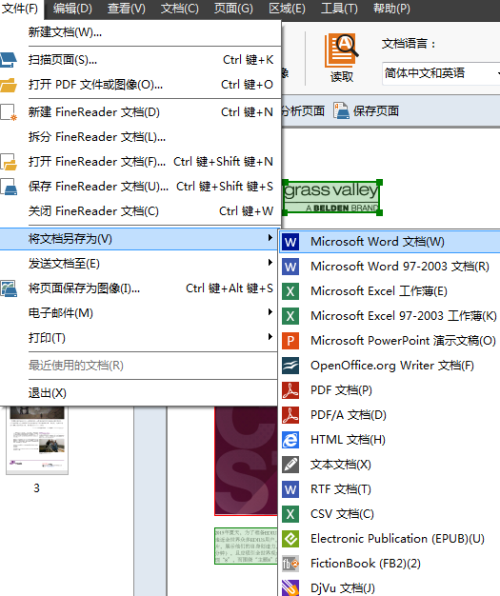
Hello, if there is plain text that can be selected in the PDF document, you can just copy and paste it. If it is plain text that cannot be selected, you can do it as follows. You only need two software, Adobe Reader and office 2003.
Proceed as follows:
Open this PDF document with Adobe Reader, click the "Print" command in the "File" menu, open the "Print" dialog box, select "Microsoft Office Document Image Writer" in the "Name" under "Printer", and then Click the "Properties" button next to it, click the "Advanced" tab in the pop-up dialog box, select "TIFF-Black and White Fax", click the "Browse" button, select the path where the TIFF file is to be stored, then click "OK", and then click "OK", after the progress bar runs out, a TIFF file will be generated in the directory you specified.
Then, there is a "Microsoft Office Document Imaging" program under "Microsoft Office Tools" in the start menu. Run this program, click the "Open" button, find the TIFF file just generated, open it, and click "Tools" "Send text to WORD" command in the menu, in the pop-up dialog box, you can set the path where the WORD document is stored, and then click "OK" to pop up a prompt dialog box. Don't worry about it, just "OK" directly. After a moment, the text on the PDF will be displayed in Word.
The above is the detailed content of What is the method to convert a PDF file into an editable Word document?. For more information, please follow other related articles on the PHP Chinese website!




