
The win10 system has added many practical functions based on the win7 system. Among them, the win10 hotspot function is very popular among users, but there are still some users who don’t know how to turn on the hotspot in win10. Don’t worry, let’s take a look at the following: How does it work?
With the development of the times, everyone now basically owns a variety of digital products. Many digital products require wifi or hotspots to access the Internet. The win10 system we use now can turn on hotspots, but many friends do not If you know how to open a hotspot in Win10, let me tell you how to open a hotspot in Win10.
How to enable win10 to open a hotspot
1. Enter the win10 desktop, press the win i key on the keyboard, open the windows settings interface, select "Network and Internet", and proceed to the next step.
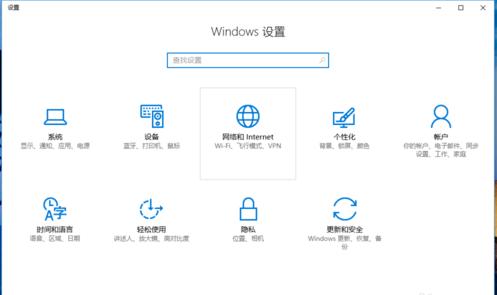
Win10 Open Hotspot Map-1
2. Click Mobile Hotspot on the left side of the newly appeared interface. Go to the next step.
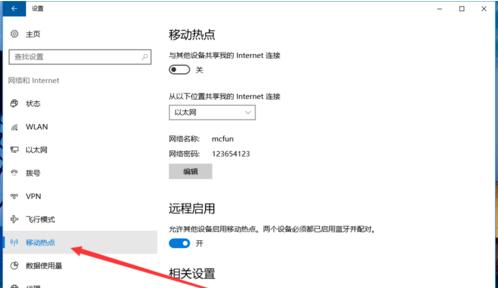
win10 Hotspot Map-2
3. Then click Edit on the right side of the interface to set the mobile hotspot Network name and password.
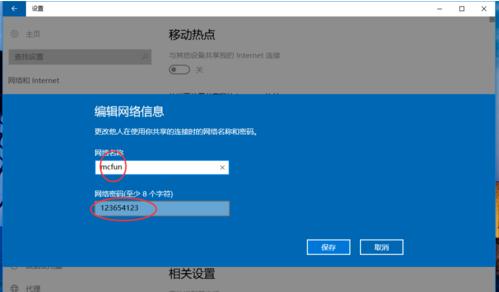
win10 heat map-3
4. Then select the shared location, select Ethernet here.
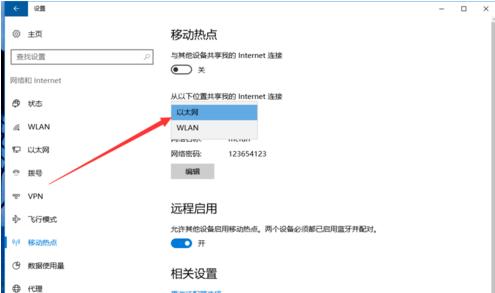
Win10 Open Hotspot Map-4
5. After the above settings are completed, just turn on the mobile hotspot switch. .
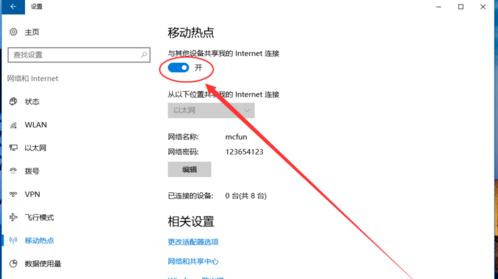
Hotspot Map-5
Now you know how to enable win10 to open a hotspot. I hope it will be helpful to you.
The above is the detailed content of How to set up a hotspot in win10 Steps and methods to set up a hotspot in win10. For more information, please follow other related articles on the PHP Chinese website!
 win10 bluetooth switch is missing
win10 bluetooth switch is missing
 Why do all the icons in the lower right corner of win10 show up?
Why do all the icons in the lower right corner of win10 show up?
 The difference between win10 sleep and hibernation
The difference between win10 sleep and hibernation
 Win10 pauses updates
Win10 pauses updates
 What to do if the Bluetooth switch is missing in Windows 10
What to do if the Bluetooth switch is missing in Windows 10
 win10 connect to shared printer
win10 connect to shared printer
 Clean up junk in win10
Clean up junk in win10
 How to share printer in win10
How to share printer in win10




