
Virtual machine is a technical tool that most users often use. To put it simply, download the virtual machine on the computer, and then download the Windows operating system or other systems inside the virtual machine. It is very convenient. Here we mainly introduce Mainly the installation tutorial of VMware virtual machine.
Answer: Win10 Home Edition can install a virtual machine.
1. Win10 Home Edition comes with virtual machine Hyper-V (click to view)
2. VMware
1. First, click on VMware’s official website to download the virtual machine. (Win10 Home Edition or above needs to install version 15.5 or above)
2. After the download and installation is completed, find the downloaded vmware.exe file and click to open it.
3. Click to check "I accept the terms of the license agreement".
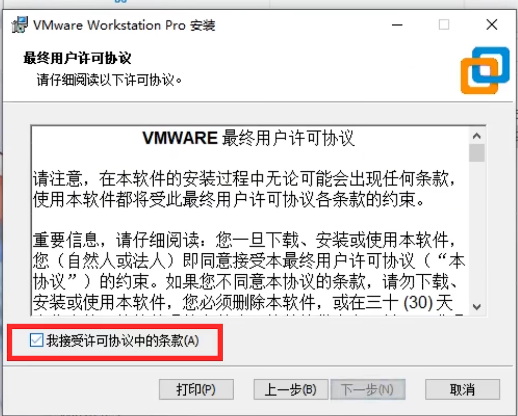
4. On the new page, click "Change" installation location, select the disk with larger remaining space, and click "Next".
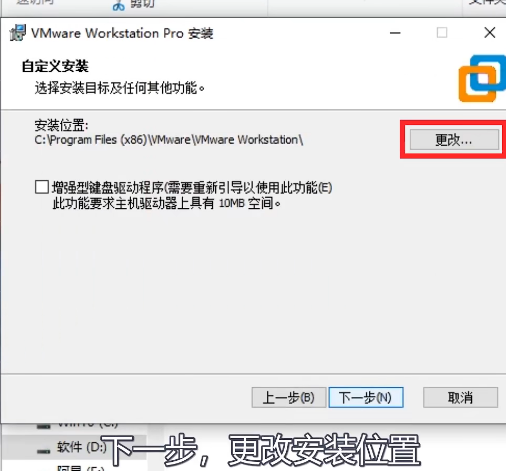
5. Enter the changed folder name and click "OK".
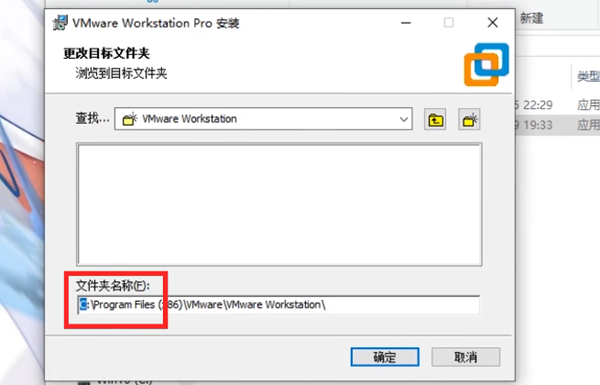
6. Click to uncheck "Check for product updates at startup (C)" and "Join the VMware Customer Experience Improvement Program".
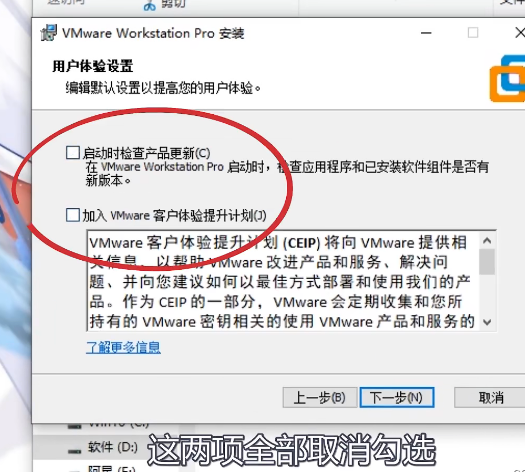
7. Click "Next" to go to the installation completion interface, and click "Finish".
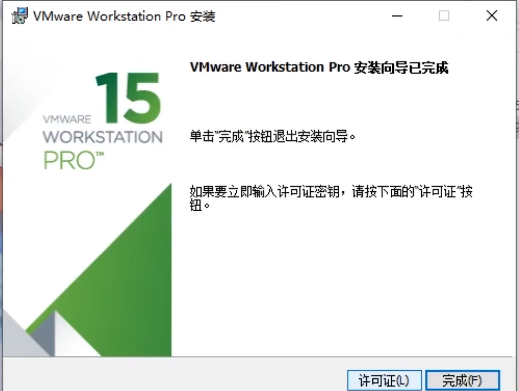
8. Click to open the VMware virtual machine application you just installed, and click "Create a new virtual machine".
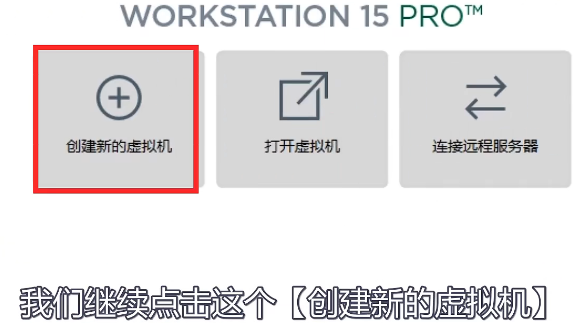
9. Follow the prompts of the New Virtual Machine Wizard.
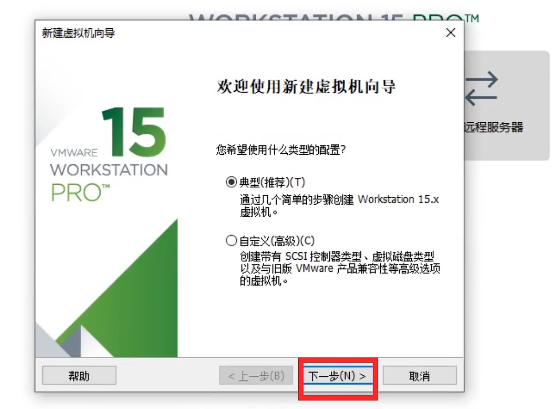
10. Click "Browse" and determine the path of "Installation program CD image file (iso) (M)".
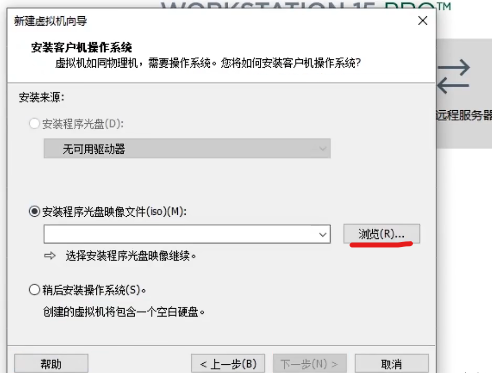
11. In this step, click to select Windows operating system.
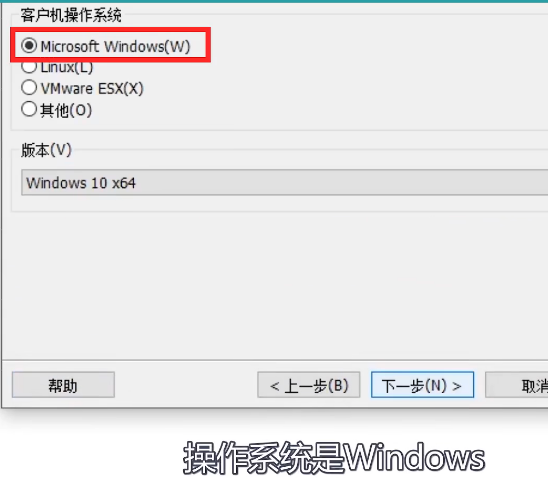
12. Name the "Virtual Machine Name" as "Windows 10 X64".
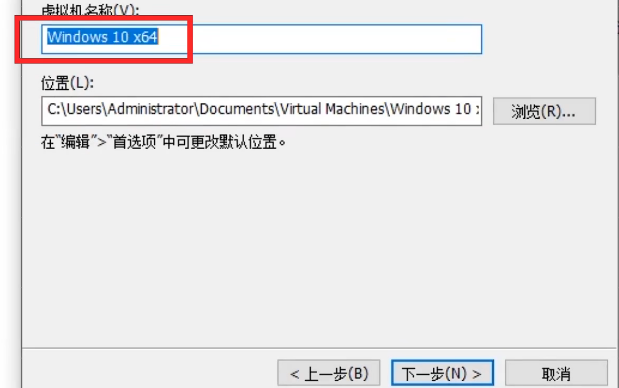
13. It is recommended that you fill in the information as shown in the picture below.
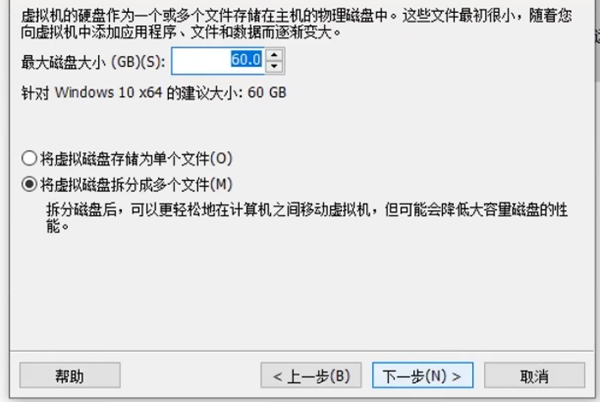
14. Click "Customize Hardware", set it up, and finally click "Finish".
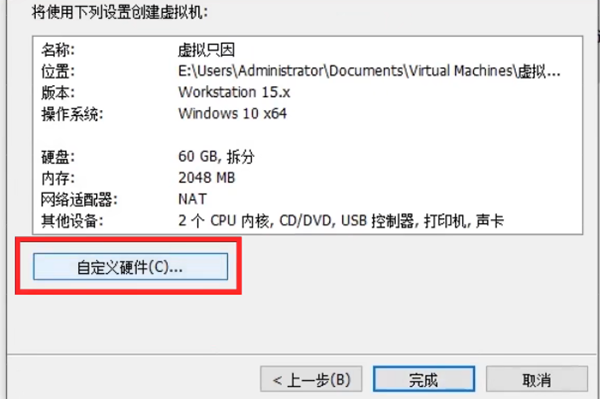
15. Here, it is recommended that the minimum setting is "2048MB".
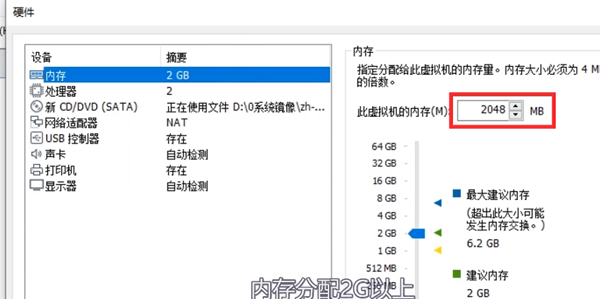
16. Switch the page to the "Options" page.
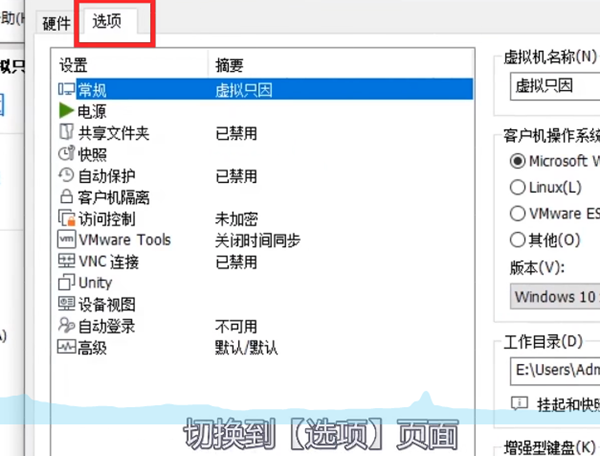
17. Click on the “Advanced” line at the end.
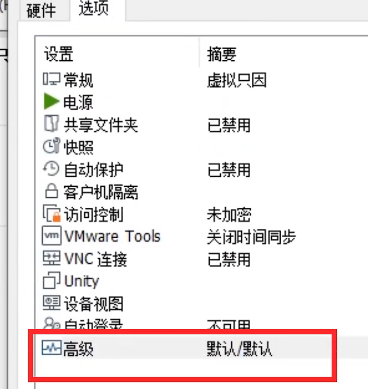
18. Click to select the firmware type of "BIOS (B)".
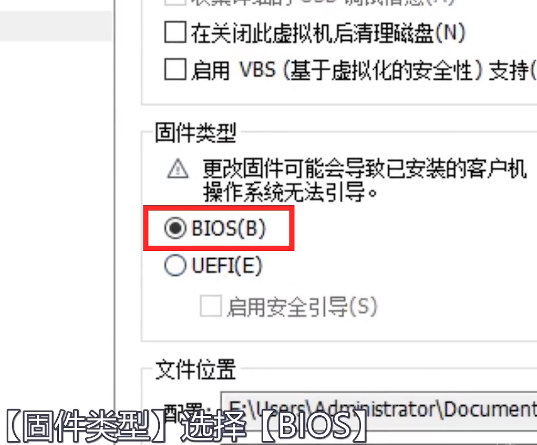
19. Finally, reopen the virtual machine and click on the named virtual machine you just downloaded to use it.
The above is the detailed content of Can I install a virtual machine in Windows 10 Home Edition?. For more information, please follow other related articles on the PHP Chinese website!




