
Regarding how to open the new function sandbox of win101909, many users still don’t know how to operate it. Then the editor thinks that we can find how to enable or disable Windows functions in Windows functions, and then confirm the hardware configuration of our computer to enter.
1. First, enter "Windows Features" in the Start menu to open the "Turn Windows Features on or off" setting.
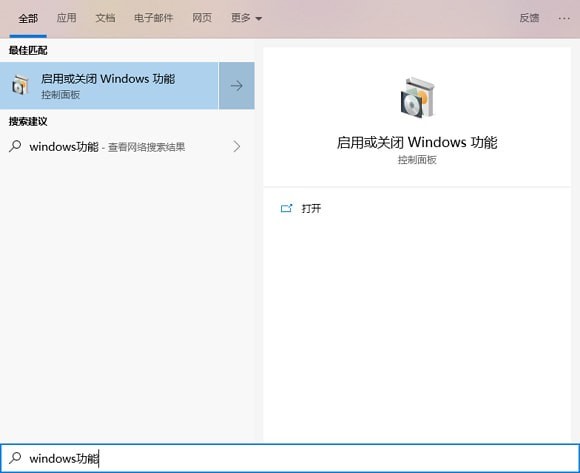
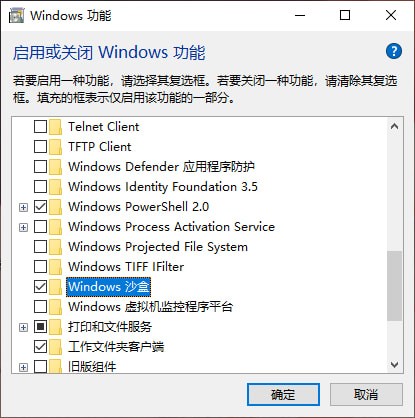
2. Then find "Windows Sandbox" inside, select it and confirm, and then restart after the system is automatically configured. system.
3. Here you need to confirm the following information, otherwise the Windows Sandbox function will not be enabled correctly.
4. Your CPU supports virtualization and has enabled virtualization in the BIOS.
5. Install the 64-bit version of Windows 10 Professional or Enterprise 1903 build 18305 or later.
6. At least 4GB of memory.
7. There is still 1GB of disk space.
8. Dual-core or above CPU.
9. After restarting, you can find the "Windows Sandbox" program in the start menu.
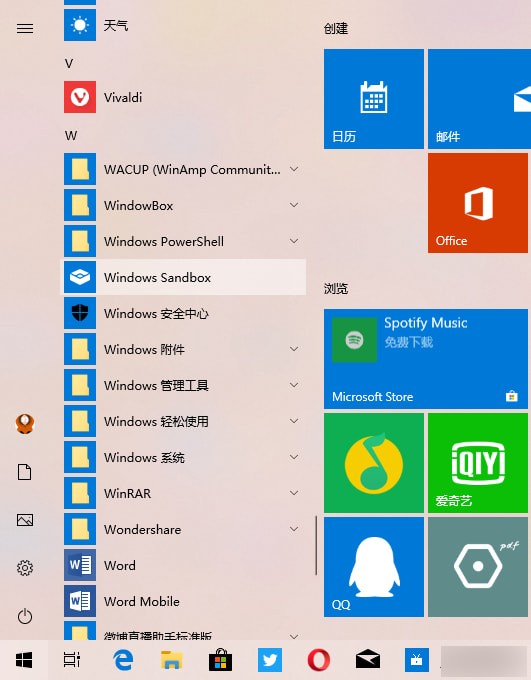
10. After running, you need to wait a moment to generate a new system. It will virtualize a system with the same version as your current system,
11 , you can install, run and test the software directly there.
12. When you close the Windows Sandbox, the contents inside will be permanently lost and will not affect your actual operating system.
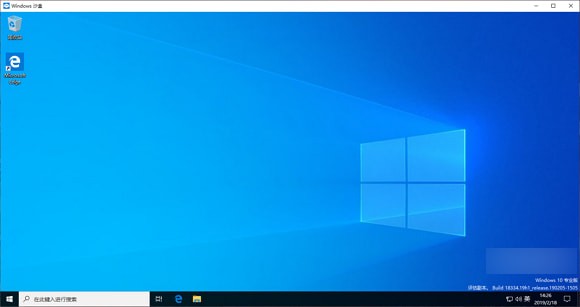
PS: If you install the Win10 system in a virtual machine, then if you want to enable "Windows Sandbox",
13, you need to enable embedded Set virtualization (that is, enable virtualization in the virtual machine), the method is as follows:
14. Run Windows PowerShell as an administrator and run the following command:
Set-VMProcessor -VMName -ExposeVirtualizationExtensions $true
// VMName is the name of the virtual machine and cannot have spaces
1. When you read When this article wanted to enable "Windows Sandbox", it was found that the "Windows Sandbox" window could not be opened.
2. Check here to see if your system version is Win10 19H1 Build 18305.1003 preview version
3. If yes, the reason is that there is a bug in the KB4483214 security update pushed by Microsoft.
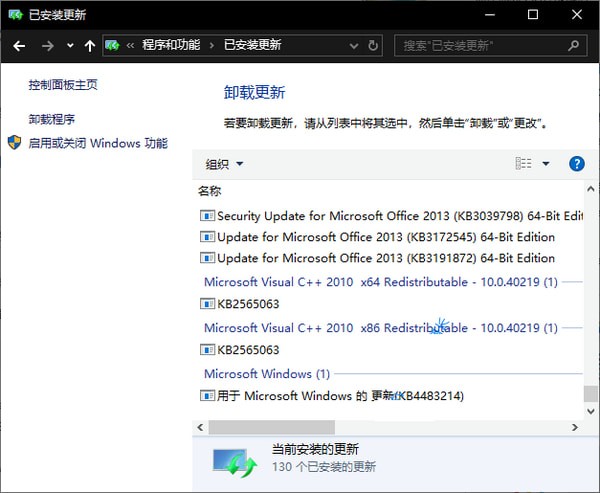
4. So the solution is to go to "Control Panel - Programs - Programs and Features - Installed Updates" and uninstall KB4483214.
The above is the detailed content of How to turn on the sandbox function of win101909. For more information, please follow other related articles on the PHP Chinese website!




