
Many friends need to turn off the screen to protect the screen when they leave the computer, but they don’t want to lock the screen because they turn off the screen. When they come back, they have to enter a password to enter the system. In fact, we can complete this step through settings. Here is one Get up and take a look.
1. First enter the settings and select "Personalization"
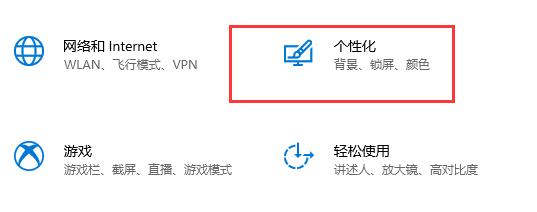
2. Click on the left "Lock screen interface"
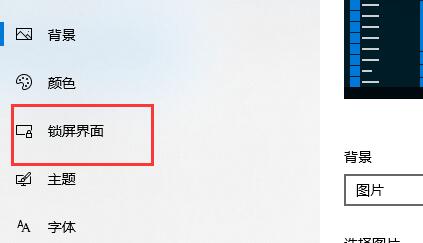
3. Select "Screen saver settings" below
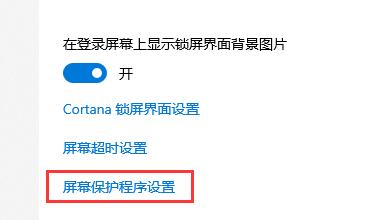
4. Uncheck Select "Show login screen on restore"
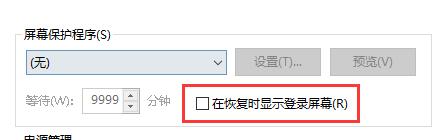
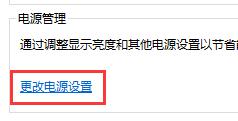
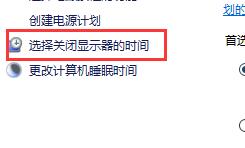
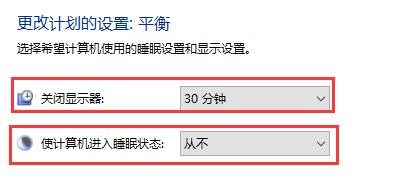
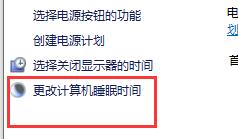
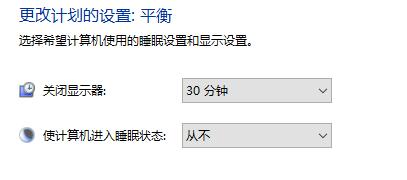
The above is the detailed content of Teach you how to turn off the automatic screen lock function in win10. For more information, please follow other related articles on the PHP Chinese website!
 How to lock screen on oppo11
How to lock screen on oppo11
 How to solve the problem that the phpstudy port is occupied
How to solve the problem that the phpstudy port is occupied
 Introduction to html text box types
Introduction to html text box types
 kernelpanic solution
kernelpanic solution
 The meaning of today's headline display volume
The meaning of today's headline display volume
 hiberfil file introduction
hiberfil file introduction
 What keys do arrows refer to in computers?
What keys do arrows refer to in computers?
 How to export word from powerdesigner
How to export word from powerdesigner




