
The win10 system is a very good and excellent system. Various settings can give users a better experience. Today, the editor will bring you the method of adjusting the screen refresh rate of win10! Let’s take a look.

1. Right-click any blank space on the win10 system desktop and select Display Settings Enter.
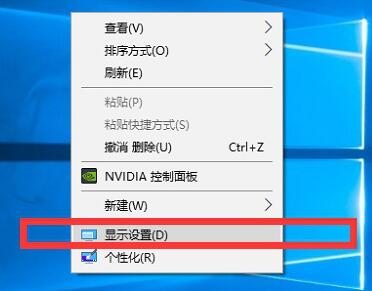
2. In the opened display interface, first select the display options on the left and then select the advanced display settings on the right.
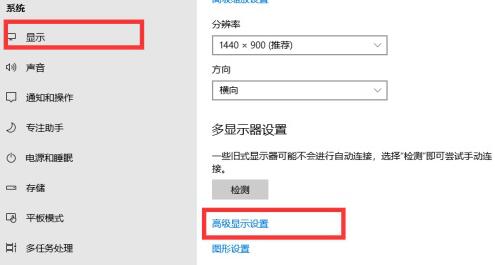
3. Advanced display settings will display all your current display information. At this time, we continue to click on the display adaptation properties under the display information.
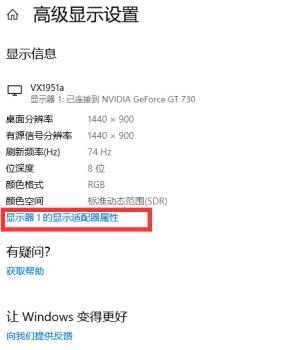
4. In the opened interface, select the monitor as shown in the figure, then click the drop-down menu under the screen refresh frequency, select the refresh frequency you want, and save it after completing the operation. Can.
Note: The refresh frequency mainly depends on how much your computer supports, but setting the refresh rate to a high value will affect the service life of the monitor. It is generally maintained at 60HZ-75HZ. Of course, it can also be set to a higher value, which requires hardware support!
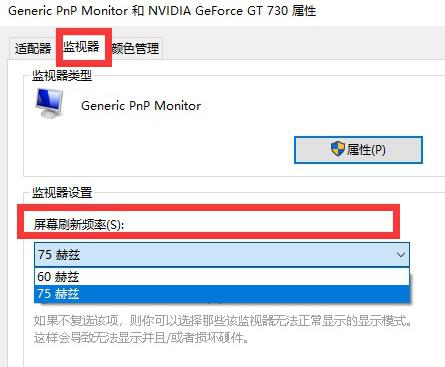
(The above is all the content of the win10 screen refresh rate adjustment method. If it helps your problem, please pay attention to this site. We will bring you more excellent Excellent content)
The above is the detailed content of How to adjust the screen refresh rate in win10. For more information, please follow other related articles on the PHP Chinese website!




