
Many users who have just started using the win10 system have encountered situations where they have just turned off the computer, but immediately the computer restarted and turned on by itself. What is happening? The main reason is that we have turned on the quick startup of the computer in the settings. Just turn it off. Then you can

1. Double-click the control panel with the left button (the control panel has been placed on the desktop), and then left-click Double-click: Power Options,
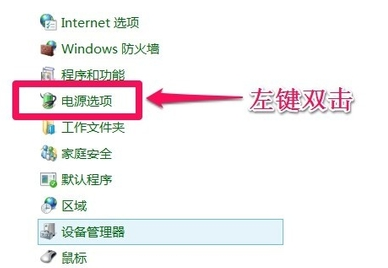
2. In the opened Power Options window, left-click: Select the function of the power button and open System Settings
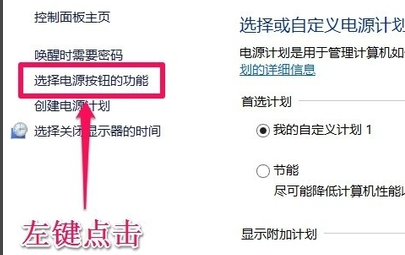
3. In the system settings window, we left-click: Change currently unavailable settings
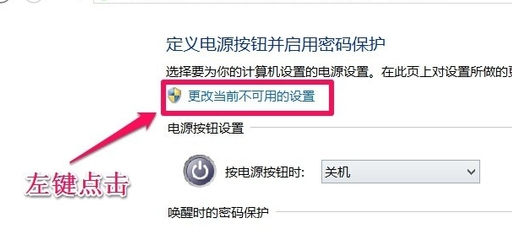
4. Pull down the right slider and find Shutdown settings, left click: Enable quick startup and remove the check in the small box in front;
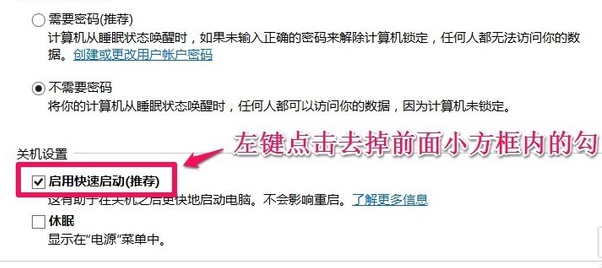
5. Click again: Save changes
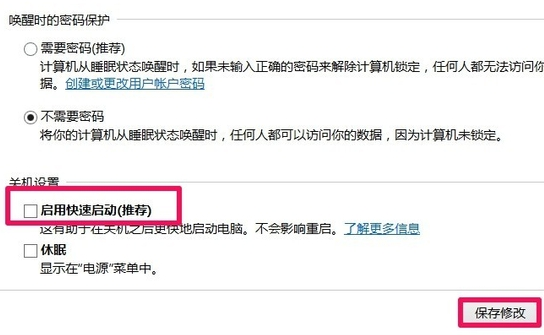
6. Click Start, left-click: Shutdown Options - Shutdown, the computer can be shut down smoothly
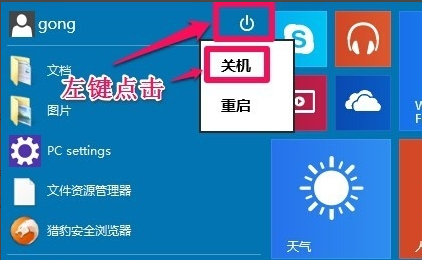
7. After setting the settings to shut down smoothly, we can Turn on the computer, in the system settings window, left-click: Enable fast startup, tick the small box in front (does not affect shutdown), and then click to save changes.
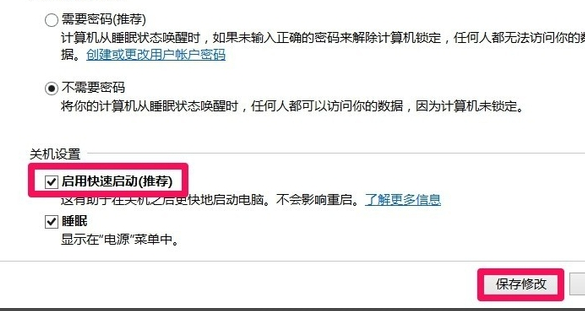
The above is the detailed content of Unable to shut down Windows 10 system. For more information, please follow other related articles on the PHP Chinese website!
 How to light up Douyin close friends moment
How to light up Douyin close friends moment
 microsoft project
microsoft project
 What is phased array radar
What is phased array radar
 How to use fusioncharts.js
How to use fusioncharts.js
 Yiou trading software download
Yiou trading software download
 The latest ranking of the top ten exchanges in the currency circle
The latest ranking of the top ten exchanges in the currency circle
 What to do if win8wifi connection is not available
What to do if win8wifi connection is not available
 How to recover files emptied from Recycle Bin
How to recover files emptied from Recycle Bin




