
When many friends use computers, they like to divide the hard disk into many areas, which makes it easier to manage and save things at a glance. However, too many partitions still make it difficult to find. Then we can change the logical partition to the main partition, so that It can save a lot of time. How to change it? Let’s take a look with the editor.

1. Right-click this computer in desktop mode and select Manage to enter, as shown in the figure below Display
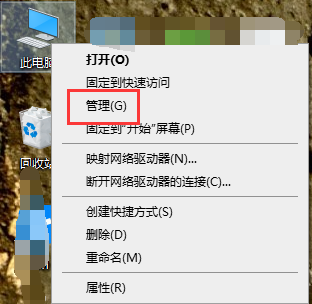
2. Enter the management interface and click Disk Management, as shown in the figure below
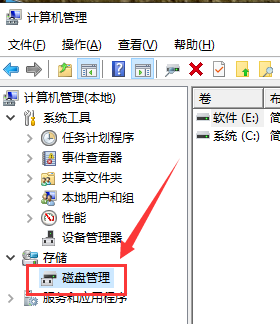
3. Right-click For the logical partition you want to merge, select Delete Volume, as shown in the figure below
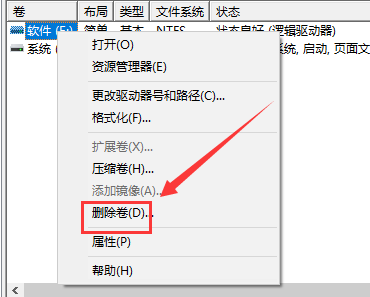
4. When a delete prompt appears, click the OK button, as shown in the figure below,
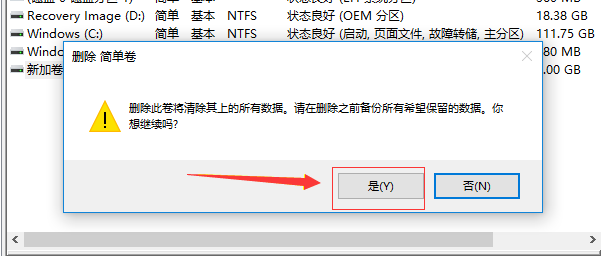
5. After the deletion is completed, start merging it into the main partition. Right-click the partition you want to merge and click Extend Volume, as shown in the figure below
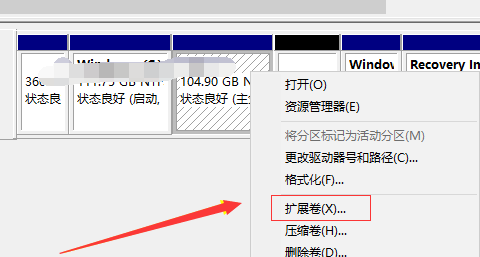
6. Enter the Extend Volume Wizard and click Next, as shown below
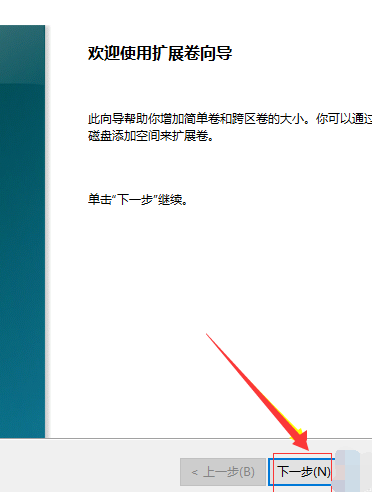
7. Select the logical partition you just deleted and click Next, as shown below As shown
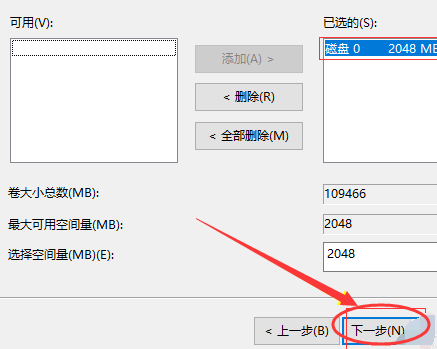
8. Click the Finish button, you can see that the logical partitions have been merged and converted into primary partitions, as shown in the figure below
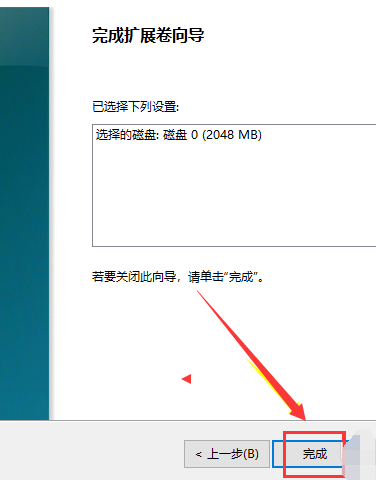
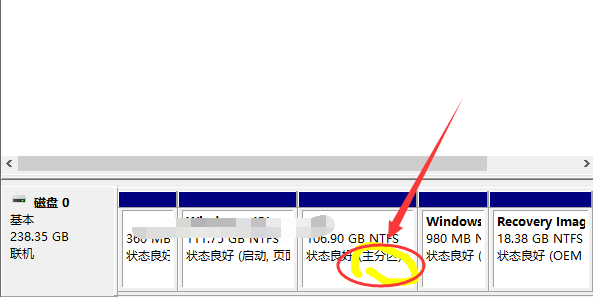
The above is the detailed content of How to set up the primary partition in win10: Convert the logical partition to the primary partition. For more information, please follow other related articles on the PHP Chinese website!




