
Many people use excel software in their daily work, but the settings of excel software are different under different systems. Some users still don’t know how to set the excel background to eye-friendly green after using it for a long time. This This article will give you a detailed introduction on how to change the excel system to eye-friendly green under win7 system.
1. First we need to open an excel table document.
Here you can clearly see the default setting background at the beginning is white.
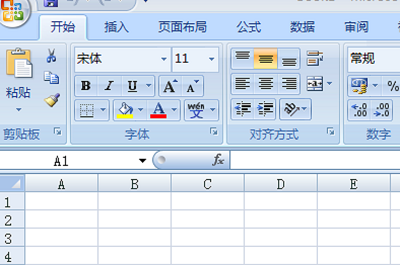
2. Then we find the start column and the control panel interface on the right.
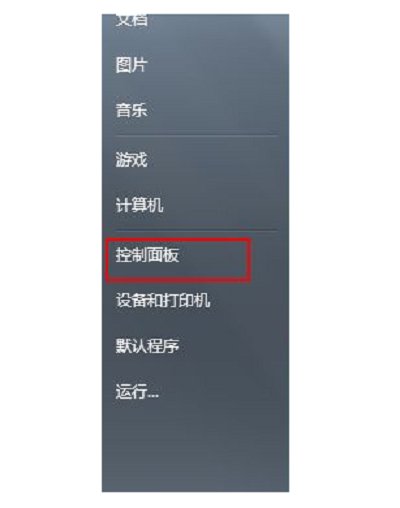
3. After clicking on the control panel, we find the appearance column and click on it.
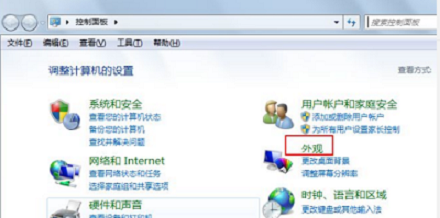
4. Then select display in the pop-up column.
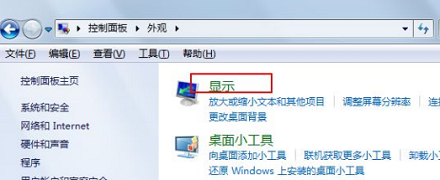
5. After clicking, we find "Change Color Scheme" on the left side of the new pop-up dialog box and click it.
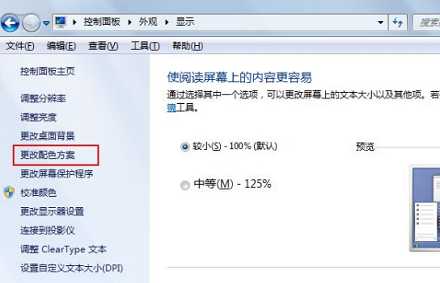
6. Then in the pop-up project selection window, we find light green.
And change the hue to 85, the saturation to 123, and the brightness to 205.
Then click OK.
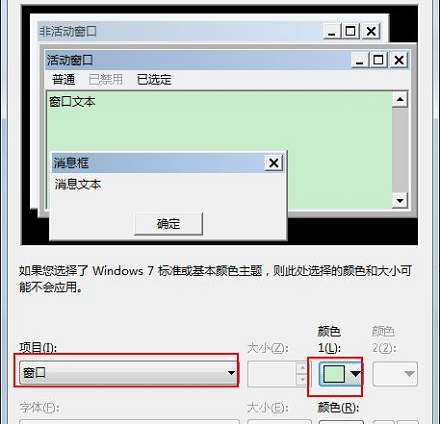
7. Finally, we return to the form. At this time, you can see that the background of the form has been changed to green.
In this way, the background color of the win7excel table has been successfully changed to green.
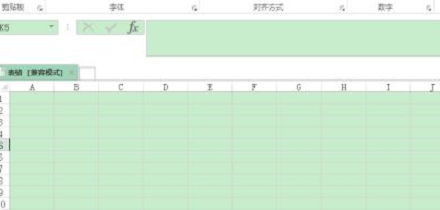
The above is the detailed content of Modify the background color of Excel table in Win7 to green. For more information, please follow other related articles on the PHP Chinese website!
 Compare the similarities and differences between two columns of data in excel
Compare the similarities and differences between two columns of data in excel
 excel duplicate item filter color
excel duplicate item filter color
 How to copy an Excel table to make it the same size as the original
How to copy an Excel table to make it the same size as the original
 Excel table slash divided into two
Excel table slash divided into two
 Excel diagonal header is divided into two
Excel diagonal header is divided into two
 Absolute reference input method
Absolute reference input method
 java export excel
java export excel
 Excel input value is illegal
Excel input value is illegal




