
In 2020, Microsoft stopped updating the win7 version. However, the most troublesome thing is the automatic update mechanism that comes with Win10. As soon as it is updated, the system will continue to have problems and there will be many problems, which seriously affects our operating experience. . So how to completely turn off the automatic update of win10, today the editor has brought a detailed introduction, let’s take a look at the details.

1. First, right-click "This PC", select "Manage", and click "Services".
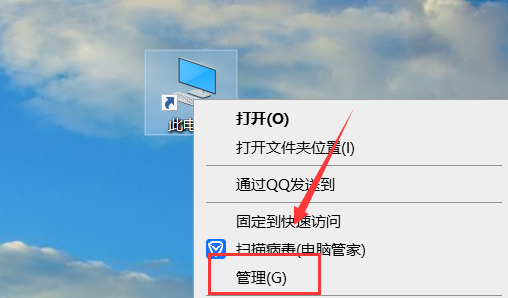
2. Then find "Windows Update" in "Services" and click "Login"
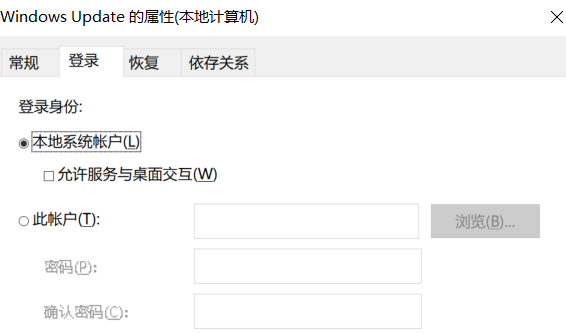
3. Finally, set the reset number of days in "Recovery" and click "OK".
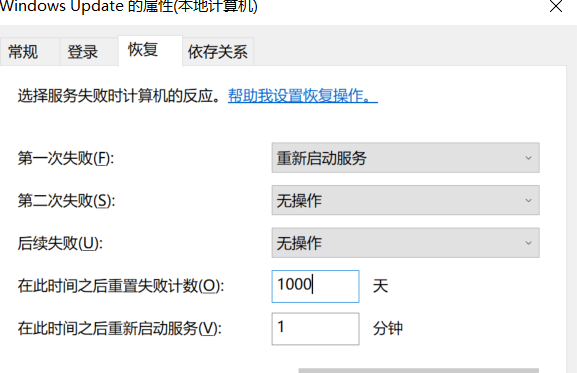
4. Then return to the desktop, press "win r", enter "regedit" and click OK to enter the registry.

5. Find the "Start" file in the registry as shown in the icon, right-click and select "Modify".
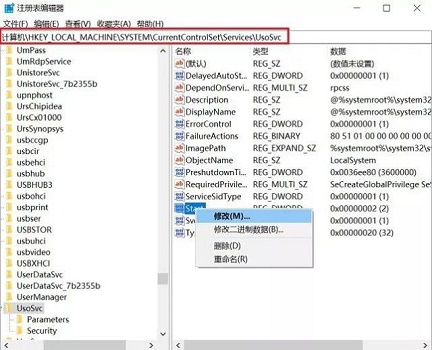
6. Set the value to "4" according to the installation diagram method.
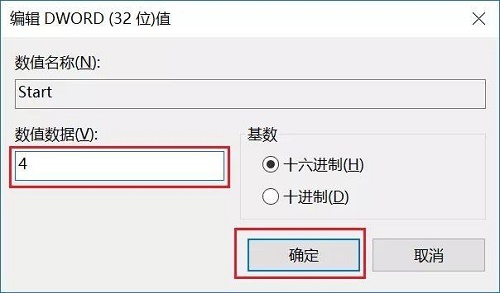
7. Then we find "FailureActions", right-click to modify it, modify it according to the method shown in the figure, and then click OK.
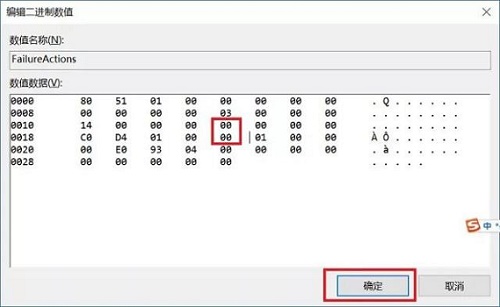
The above is the detailed content of Guide to Completely Disabling Automatic Updates in Win10. For more information, please follow other related articles on the PHP Chinese website!




