
When users actually use the Windows operating system, they often set a power-on password for the computer and often forget the password. So what should we do if we want to turn off the power-on password? The following article will tell you the answer.

Method 1: Setting
1. Right-click the lower left corner of the screen, select Options, and enter Then click Confirm.
2. Then a window will appear, uncheck it.
3. Click the button, click, and finally we can turn off the power-on password after restarting the computer.
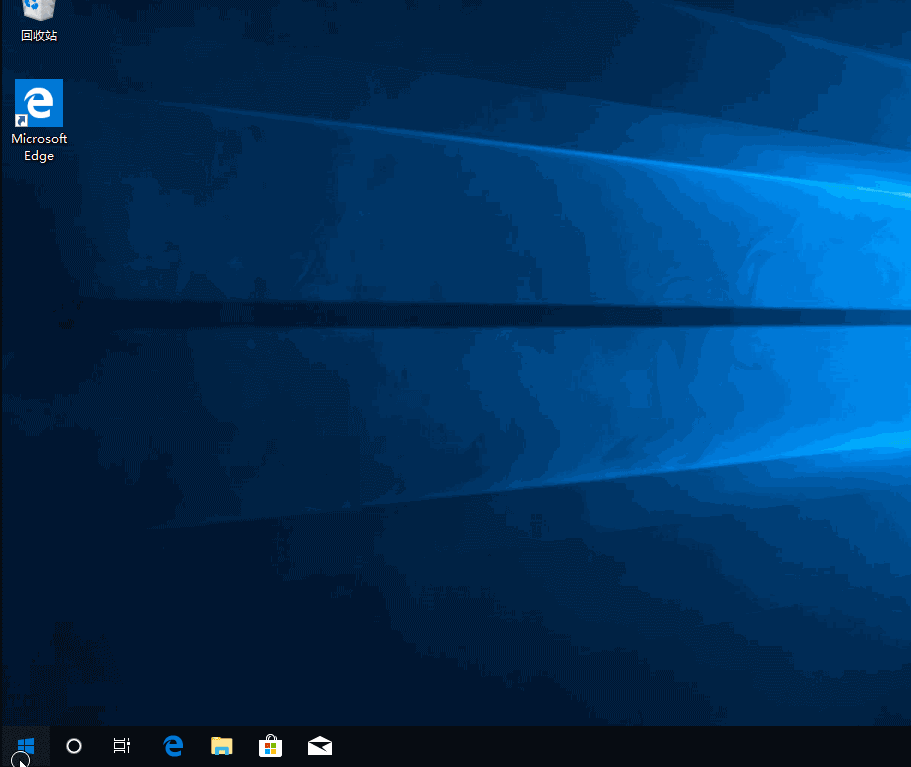
Method 2: Control Panel
1. Click to open the function, and then switch the interface to options, a dialog box will pop up.
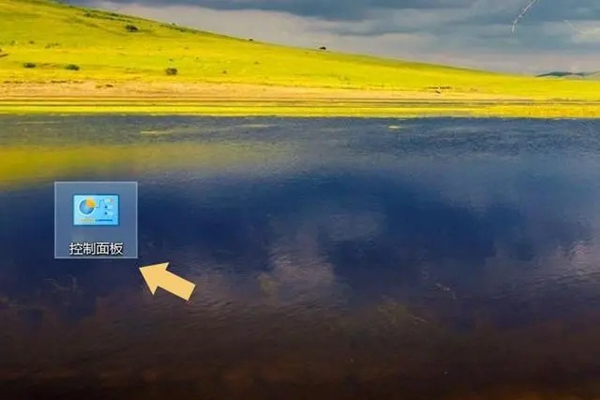
#2. Click, then modify the account that needs to be modified, and then click.
3. Then find it inside, and finally enter the old password. Do not fill in the new password and just click.
Method 3: Command
1. Press the key, enter the command, press the Enter key, and then switch the interface to the state.
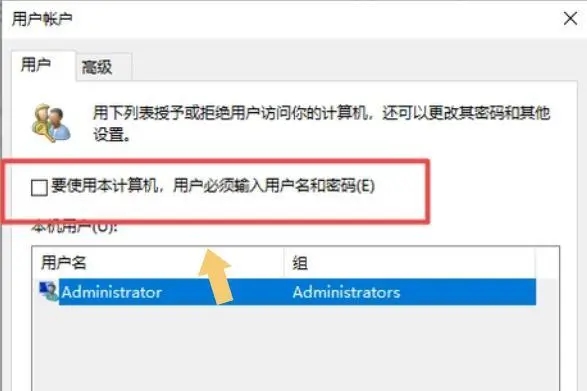
#2. Click in sequence, and then perform relevant operations according to the system prompts.
Method 4: Shortcut key
Press the key directly to switch pages. Click to enter the old password and leave the new password blank.
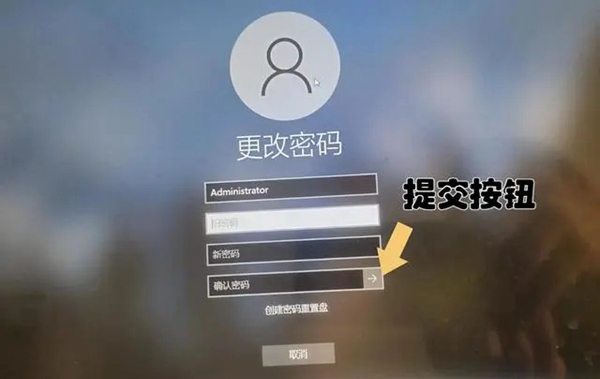
The above is the detailed content of Detailed explanation of the steps to cancel the win10 power-on password setting. For more information, please follow other related articles on the PHP Chinese website!




