
Deepin Technology is a very popular high-quality system. The functions of this system are very comprehensive and the running speed is very fast. However, many users do not know how to use a USB flash drive to install the Deepin Technology system. They want to If you want to install it but don’t know the specific method, let’s take a look at the U disk installation tutorial of Deepin Technology win10 system with graphic text
1. Make U disk USB boot disk, here we take U Deepin as an example, users can check how to make U Deepin USB boot disk.
2. Then place the downloaded win10 system into the U-depth USB boot disk. Turn on the computer normally.
Desktop Deepin win7 64-bit system download | Desktop Deepin win7 32-bit system download | Laptop Deepin win7 64-bit system download | Laomaotao U disk boot disk creation tool download
3, etc. After the startup screen appears on the screen, press your U disk startup shortcut key to enter the U-depth main menu page.
4. Then move the cursor to "udepth WIN8 PE Standard Edition (new machine)" and press the Enter key to confirm.
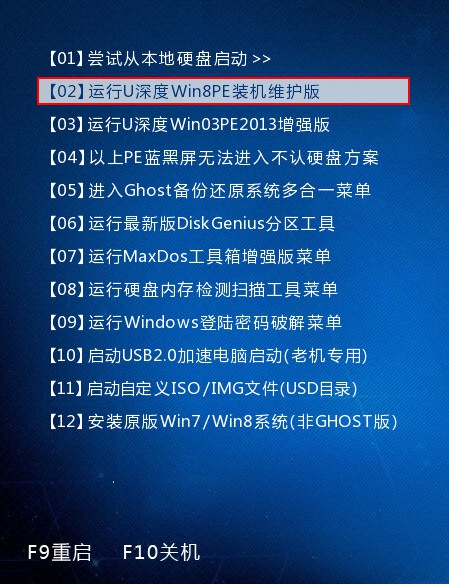
#5. After entering the pe system, double-click with the left mouse button to open the udeepin PE installation tool on the desktop. Click the "Browse" button.
6. Then find and select the win10 system iso image file in the USB boot disk and click "Open".
7. After the image file is added successfully, just select the C drive as the system disk in the partition list and click "OK".
8. An inquiry box pops up, prompting the user that the system installation is about to begin. After confirming that the restored partition and image file are correct, click "OK".
9. The program starts to release the system image file and install the ghost win10 system. Wait for the operation to complete and automatically restart the computer.

10. Finally, after we restart the computer, we can enter the ghost win10 system desktop. Let’s try it quickly.
The above is the detailed content of Win10 installation tutorial: Detailed explanation of U disk production and use. For more information, please follow other related articles on the PHP Chinese website!




