
Recently, many friends who have updated the win10 system have asked how to adjust the keyboard sensitivity. In fact, you can set it by finding the keyboard in the control panel. It is very simple. Let’s take a look at the specific solutions.

1. After entering the windows desktop, first press the win key X to open the menu.
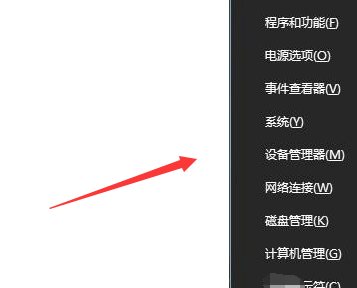
2. Then find the Control Panel option in the menu panel and open the Control Panel.
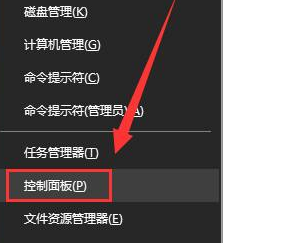
3. After entering the control panel, click the drop-down triangle behind the view mode and select "Small Icons".
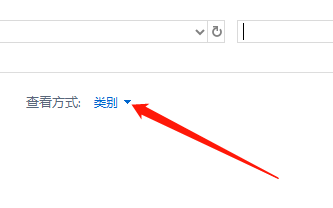
4. Then find “Keyboard” in the panel and click to enter.
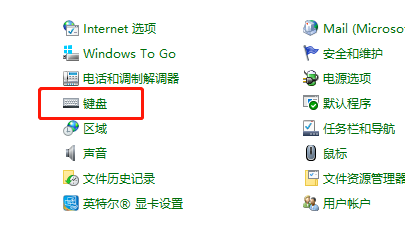
5. Then open the keyboard properties, including repeat delay, repeat speed, etc.
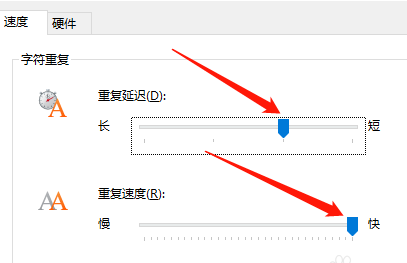
6. If the typing speed is fast enough, you can set the repeat delay time shorter, which can increase the typing speed. Then click the Apply button below, and then click OK .
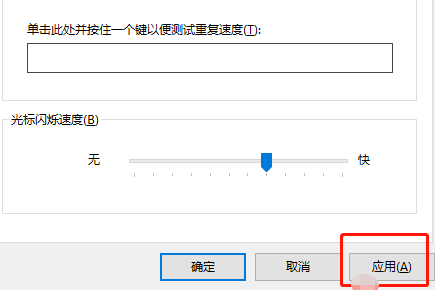
The above is the detailed content of How to adjust the responsiveness of your Windows 10 keyboard. For more information, please follow other related articles on the PHP Chinese website!




