
If we accidentally partition the win11 disk and don’t know how to restore the win11 disk partition, in fact, we only need to open the disk management of computer management and then perform the reverse operation to solve the problem.
1. Merged partitions
1. Find "This Computer" on the desktop, right-click it and click "Manage"
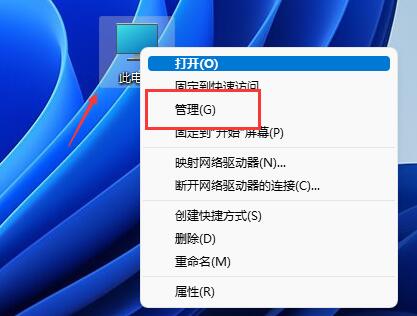
2. Then find and open "Disk Management" in the left column
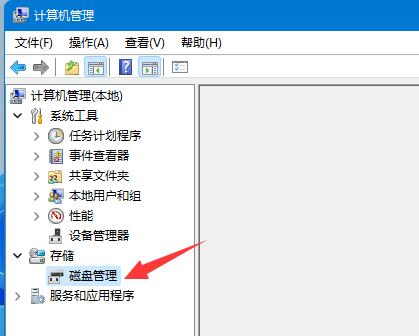
3. After opening, we find the merged partition, right-click it.
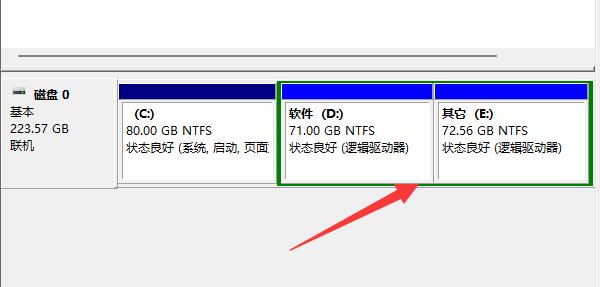
4. Select "Compress Volume" in the right-click menu
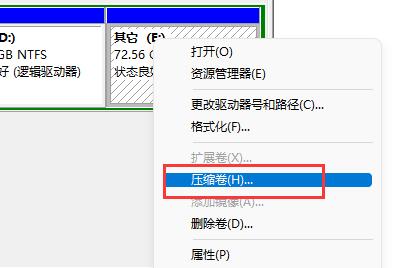
5, and then select the partition space to be merged amount, and then click "Compress"
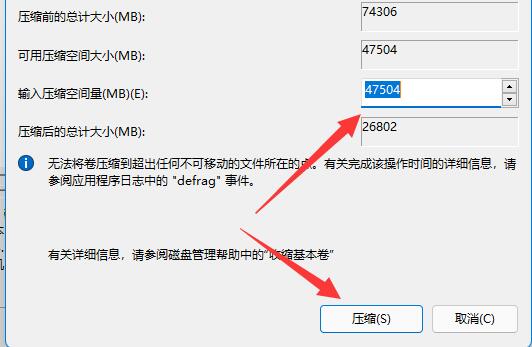
6. After the compression is completed, right-click the newly added free space and select "New Simple Volume"
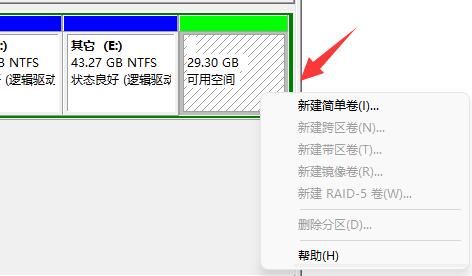
7. Then select the partition size and keep clicking "Next Page" (remaining settings remain default)
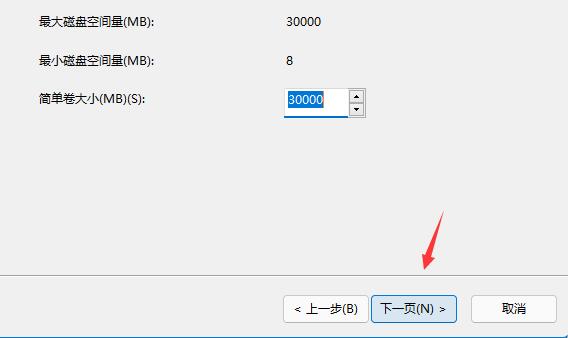
8. Finally, click "Finish" The previous partition can be restored.
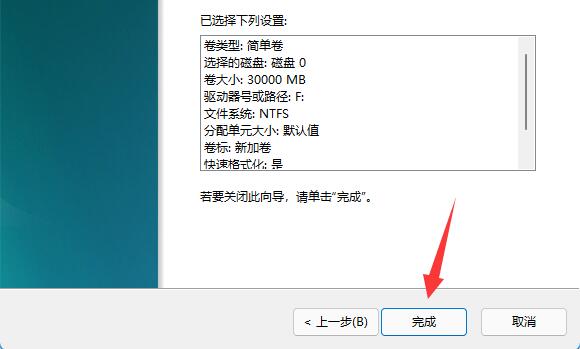
2. New partition is added
1. If an unnecessary partition is added, just right-click the partition.
2. Then click "Delete Volume" to delete it as free space.
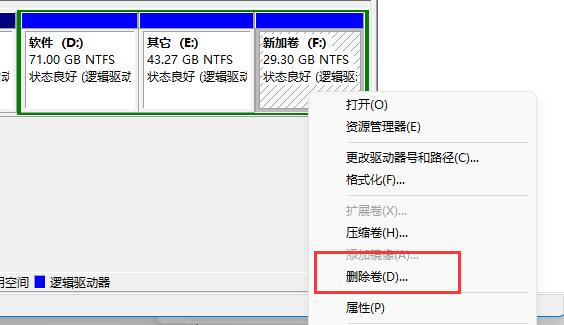
3. After deleting, right-click the disk next to it and click "Extend Volume"
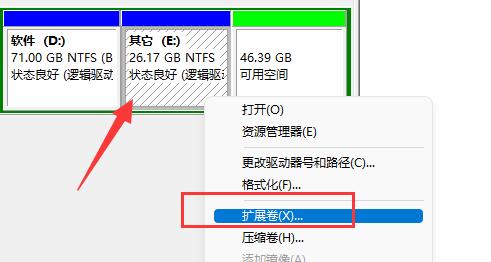
4. Finally, select the space Measure and click "Next Page" continuously to merge back into partitions.
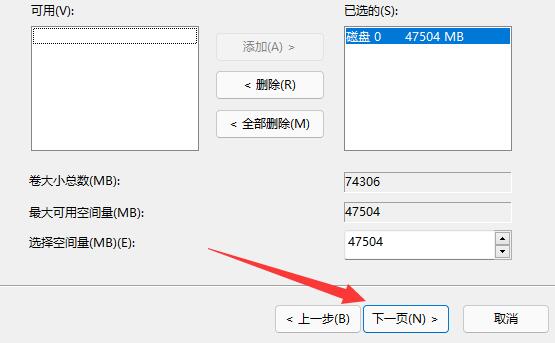
The above is the detailed content of Tutorial to restore win11 disk partition. For more information, please follow other related articles on the PHP Chinese website!




