
A few days ago, my friend contacted me and said that she had too many photos in her iPhone, reaching thousands, and she didn’t know how to transfer them to the computer quickly and losslessly. I realized that it’s not just my friends who face this problem, many people will encounter the problem of importing mobile phone photos to their computers in their lives. Whether it is an Apple phone or an Android phone, the storage space is limited. When the number of photos increases, the phone will prompt that the storage space is insufficient and require cleaning as soon as possible. So what should you do in this situation?
For some friends, they will choose to use QQ, WeChat, email and other tools to transfer photos to their computer. This is a good method for a small number of photos. However, when large files need to be transferred, these tools are no longer applicable, and the photos will be compressed, affecting the quality of the photos.
For situations where there are many photos, how to import photos from Apple phones to the computer? ? Today, the editor will share with you some practical methods
Connect your Apple phone to the computer. You can use a USB data cable to complete this operate. This is a very simple and straightforward way to transfer your phone photos to your computer. In order to avoid photos or videos being compressed and lost, we recommend that you follow the following steps to set up on your iPhone:
1. [Settings] - [Photos] - [Transfer to Mac or PC], and then select [Keep] Original photo]
2. [Settings]-[Camera]-[Format]-[Select the best compatibility]
When the computer is connected to the iPhone, a prompt box will pop up on the mobile phone. , to choose, click "Trust"
4. Use a USB data cable, open "My Computer", find the iPhone icon item in "Devices and Drives", and then find the folder of related photos or videos, Copy and transfer the photos or videos to your computer
Warm reminder: It is recommended to use the original data cable to avoid the computer not being able to recognize it or transmitting abnormally, or other problems during the transmission process
can be transferred through iCloud backup. The operation is also very simple. Just turn on the "iCloud backup" function in the settings of your Apple phone, so that when the phone is connected to the power supply, it will be stable. When connected to the Internet, multiple data such as photos and address books on our mobile phones will be automatically backed up.
The free storage space for iCloud backup is only 5GB. If your data exceeds this limit, you need to pay additional fees
After the backup is completed, if you want to upload the photos to your computer, you can Log in to the iCloud official website, enter your Apple ID and click the "Photos" icon, and select download from the backup photos
If you feel that the above The method is a bit complicated, you can choose to use a professional iOS data transfer tool. For example, Apple Data Management Tool is a powerful tool that can export files from iPhone/iPad to computer through wired transmission or WiFi wireless transmission, and can also import photos from computer to iPhone/iPad!
The operation is also very simple, let’s take a look at the specific steps:
First, make sure your iPhone and computer are connected to the same Wi-Fi network, or use a data cable to connect the iPhone and computers. Next, download and open the Apple Data Management Tool. Once the software recognizes your iPhone, click the [Photo] option to enter the photo management interface
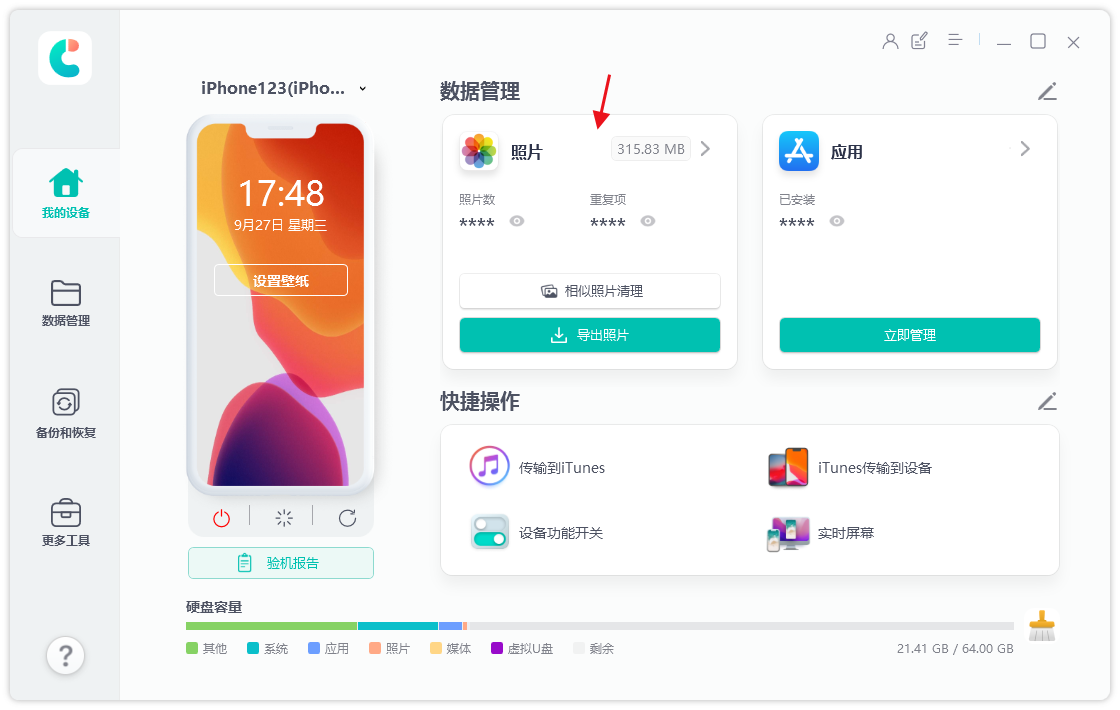
Step 2: In the photo management interface, we can view all photos on the iPhone. We can click the Select All button below to select all photos, or filter by date above to export only photos from a certain time period, or manually check the photos to be exported
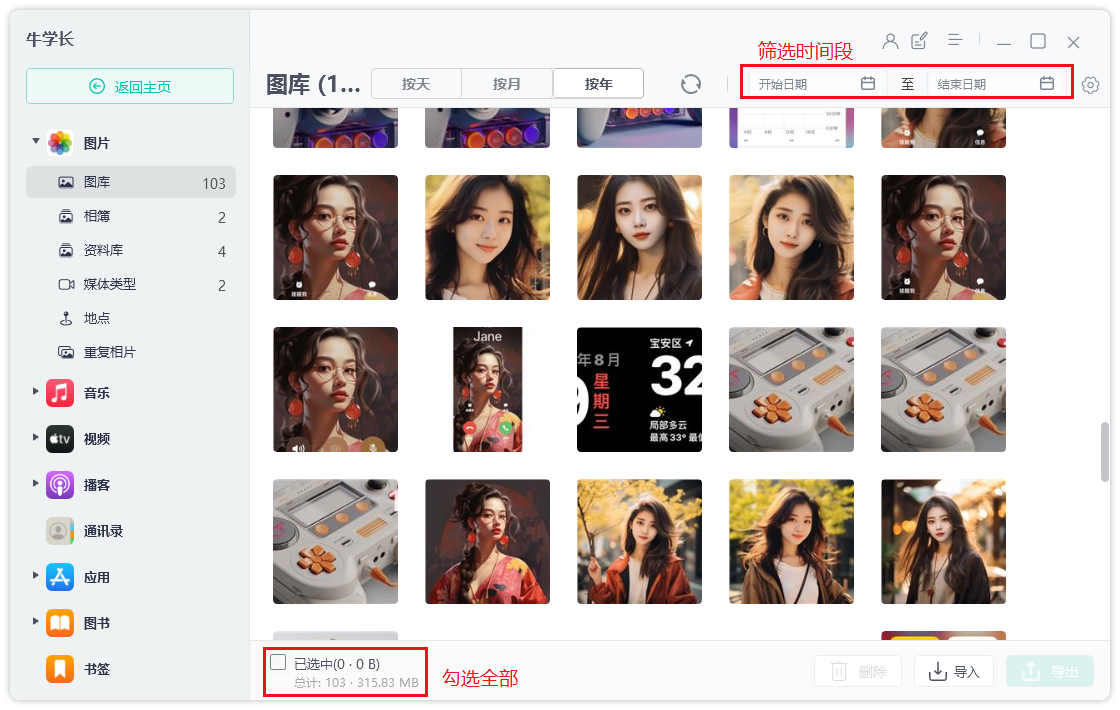
Step 3: Select After taking the photos, click the "Export" button, set the export format and saving location of the pictures and videos, and click "Next" to start exporting the photos.
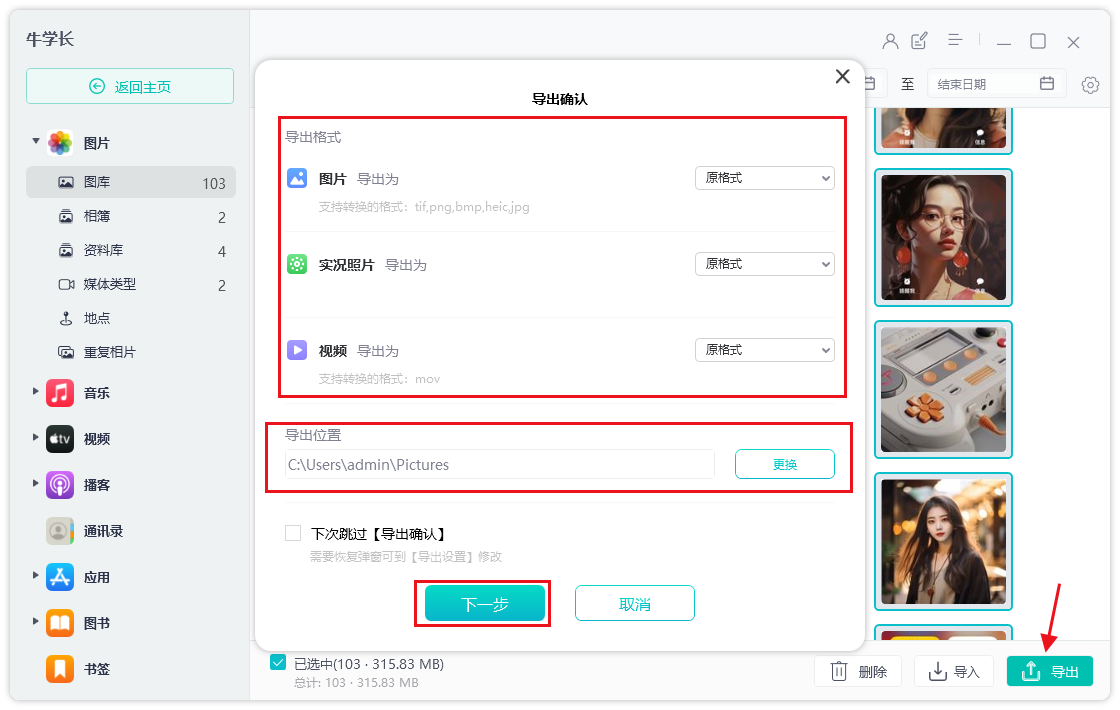
The above is the detailed content of A non-destructive way to quickly import iPhone photos to your computer!. For more information, please follow other related articles on the PHP Chinese website!




