
When we use the win10 operating system, some friends want to set up the system and change it to a CD boot. Use the shortcut key to enter the bios on your computer to enter the bios options of the computer, find the boot interface, and then set it according to the relevant options.
>>>win10 Microsoft original version
1. Press the power button, and then quickly and continuously Press the BIOS startup hotkey.
Different computer brands have different startup hotkeys. They are generally the F2 key, ESC key, and del key.
If it is a notebook brand, you may need to do it at the same time. Hold down the FN key. If you enter the BIOS interface.
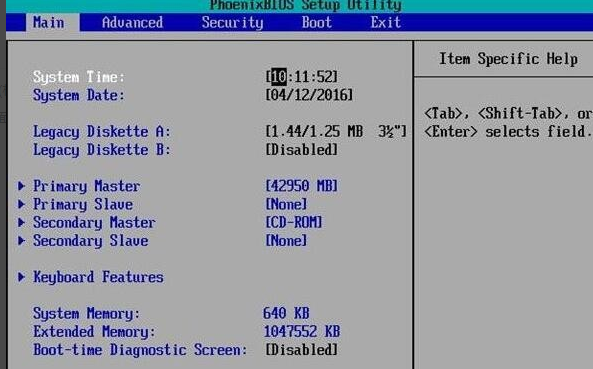
2. Use the left and right arrow keys to switch to the "boot" option, and the up and down arrow keys to move to the lower option.
Use the " " key (some brands Use the F5, F6 keys) to move "CD-ROM Drive" to the first position.
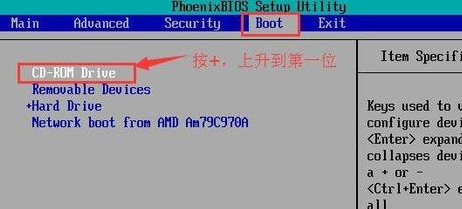
3. After the settings are completed, press F10 to save and exit.
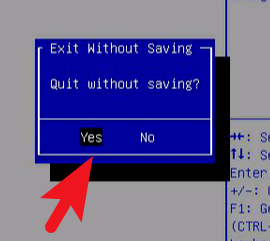
4. We can also use shortcut methods to set , press the power button, and then tap different startup hotkeys, which can be found in the picture below (click on the picture to enlarge)
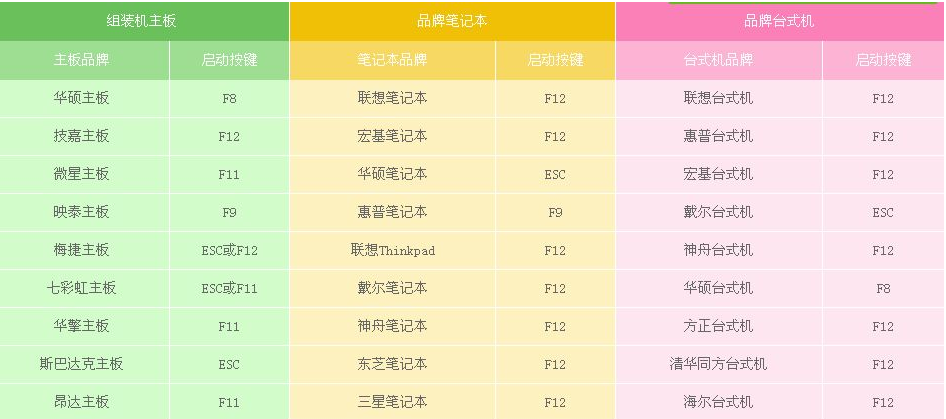
5. The startup selection interface appears, and the direction keys Select the CD option and press Enter
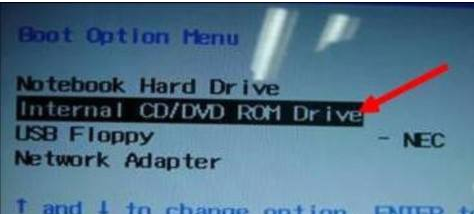
Extension: CD reinstall win10 system | Inserting the CD cannot play automatically
The above is the detailed content of How to set up a CD-based boot system: Do it on Windows 10. For more information, please follow other related articles on the PHP Chinese website!




