
As a new system, win11 always has some big and small problems when using it. For example, some friends reported that there is no sound after plugging headphones into the computer. In this case, we can restart the audio device. Let’s take a look at the methods to solve it.

1. First, search for "Control Panel" in the search box below and open it.
2. Open the control panel and find "Hardware and Sound"
3. Find "Realtek High Definition Audio Manager" in Hardware and Sound
4. Find "Jack Settings" in the lower right corner of the manager
5, then check "AC97 Front Panel", and click "OK" in the lower right corner after checking
6, and then wait for the automatic Reload the audio device and you're done.
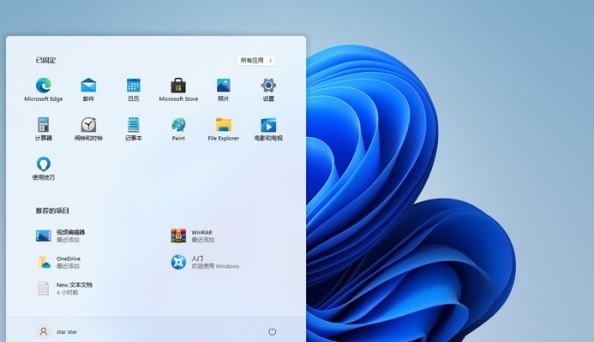
Method 2:
1. If we can’t solve the problem of no sound in the headphones by reloading the device, we can only reinstall the system.
2. First download a win11 mirror system from this site.
3. This win11 system has fixed some bugs, and the problem of no sound from the headphones may not occur.
4. If you don’t know how to reinstall the win11 system, you can click on the link on the right to view relevant tutorials.
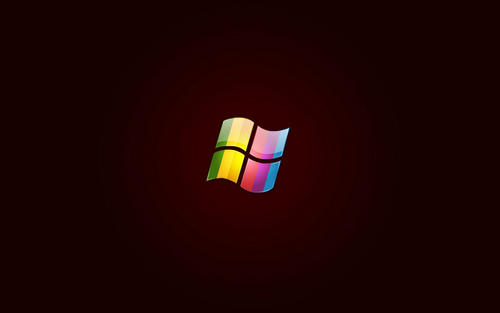
The above is the detailed content of How to solve the problem of no sound after plugging in headphones on win11 computer. For more information, please follow other related articles on the PHP Chinese website!




