
How to set up a system restore point in Win11? There is a system restore function in the Windows system that can help us restore to the set time when there is a problem with the computer. However, many users who have upgraded to the Win11 system still don’t know how to set it up, so let’s take a look with the editor. Let’s see how to do it.
1. Hit the Start button on the desktop.
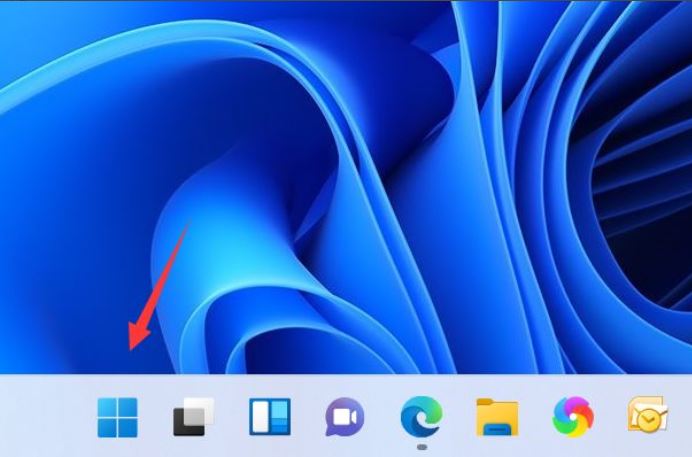
2. Click Settings to enter.
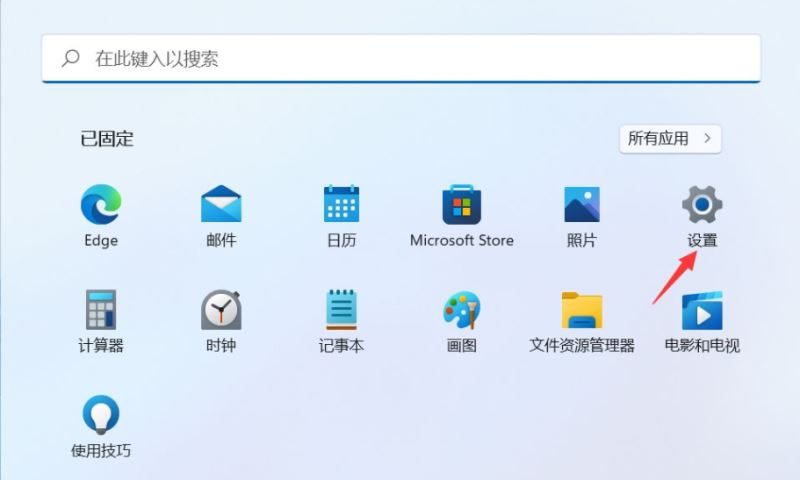
#3. Select Advanced System Settings on the right side of the system to enter.
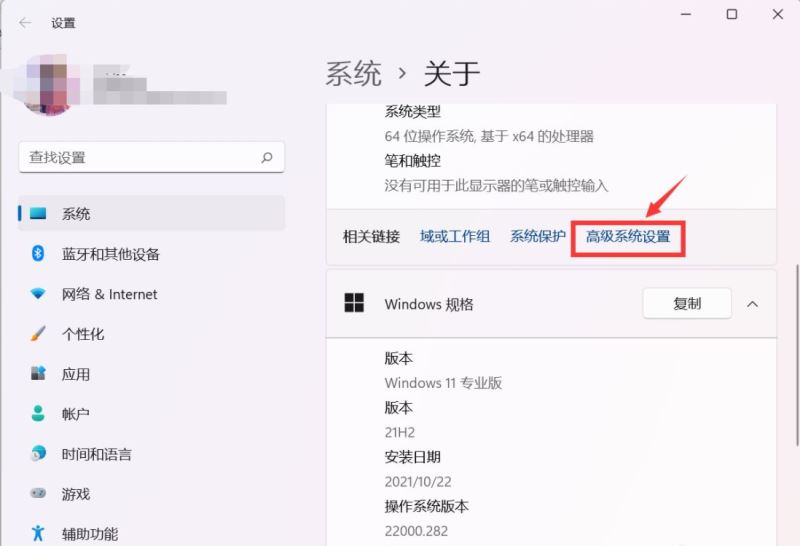
#4. Click the System Protection tab.
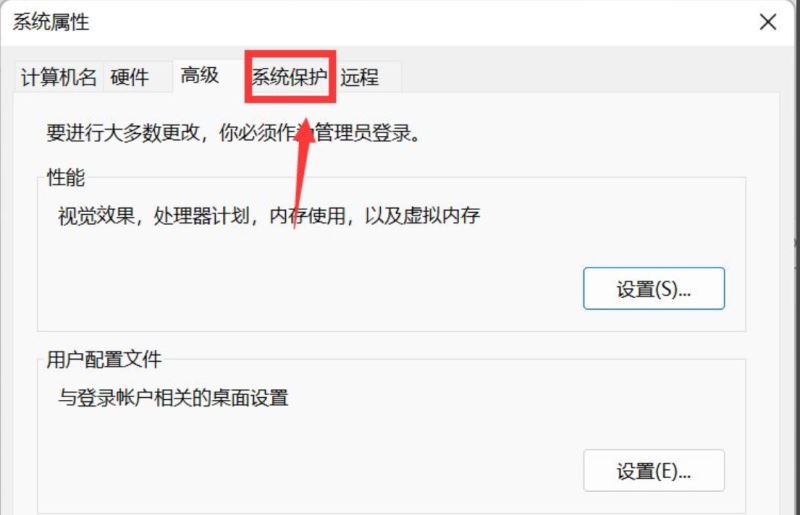
5. Click the Create button below.
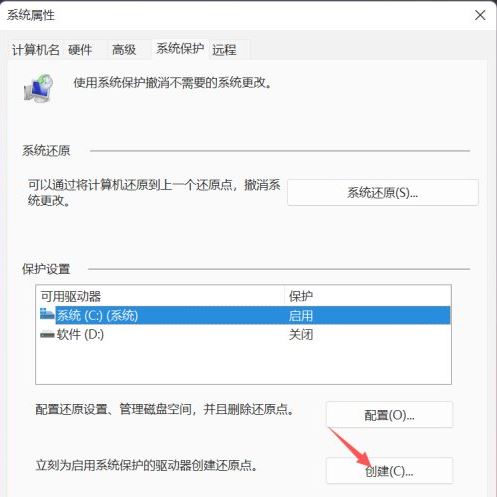
#6. Enter the name of the restore point to be created and click the Create button.
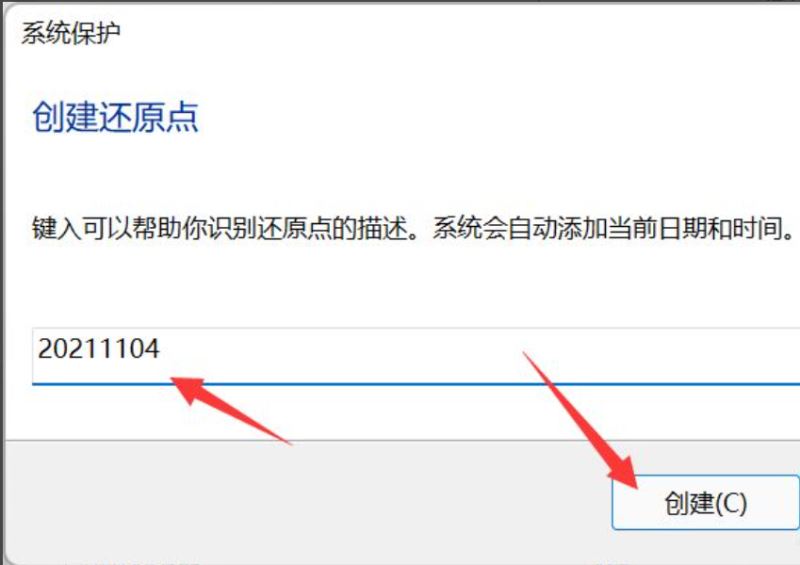
#7. The system automatically creates a recoverable restore point based on the current node.
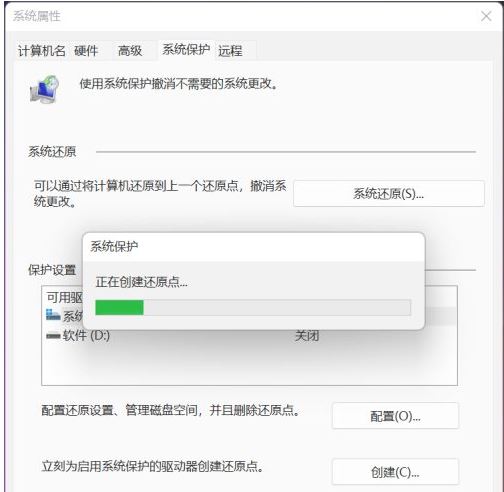
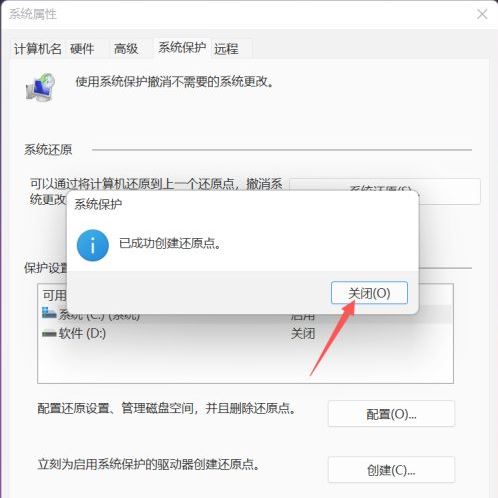
The above is the detailed content of How to set up a system restore point on Windows 11. For more information, please follow other related articles on the PHP Chinese website!




