
When we use the win7 operating system, if we want to reinstall our system, we can try to use a USB flash drive. But many friends still don’t know how to set up the bios when reinstalling the win7 system from a USB flash drive. So as far as the editor knows, after restarting the computer and using shortcut keys to enter the bios interface, we can select the boot option to perform related operations. Let’s take a look at the specific steps to see how the editor did it~

1 . After entering the BIOS interface, switch to the boot option interface and find the U disk option (different computers display some differences.
is generally displayed as the name of the U disk or starts with USB). What the editor displays on this interface is "removeble device" means removable device;
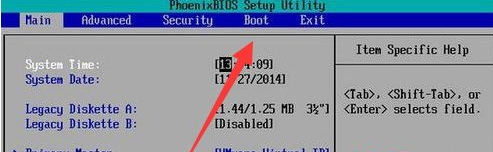
2. Now move "removeble device" to the top to set up the USB disk boot, press " key" To move upward;
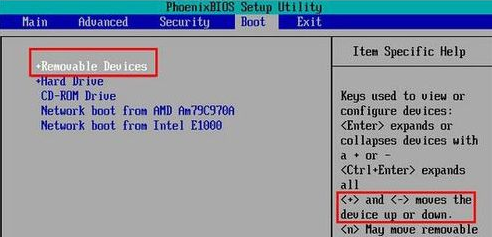
#3. After moving to the top, press F10 to save and exit. This will set the U disk as the first boot item.
When the U disk is not required to be the first to boot, just set the hard disk as the first boot in the same way.
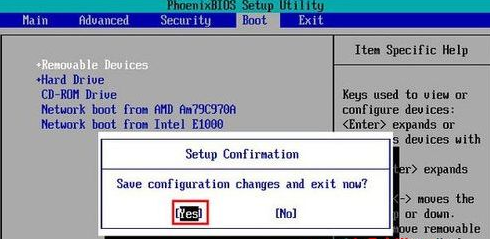
The above is the detailed content of How to set up BIOS when installing Win7 from USB flash drive. For more information, please follow other related articles on the PHP Chinese website!
 How to save files to USB drive
How to save files to USB drive
 What should I do if the USB disk cannot be read on the computer?
What should I do if the USB disk cannot be read on the computer?
 AC contactor use
AC contactor use
 The difference between paste mask and solder mask
The difference between paste mask and solder mask
 How to open the terminal window in vscode
How to open the terminal window in vscode
 What is 2K resolution?
What is 2K resolution?
 How to solve unable to connect to nvidia
How to solve unable to connect to nvidia
 The latest ranking of the top ten exchanges in the currency circle
The latest ranking of the top ten exchanges in the currency circle




