
Friends who use win10 often find that the Ethernet cannot be connected, so how do we set up the win10 Ethernet? Next, the editor will take you to see how to solve it.
1. First click on the lower left corner to start, then enter settings, select "Network and Internet",
then click on the network in the lower right corner icon, open the Network Settings Center, select Ethernet, and open the Change Adapter option.
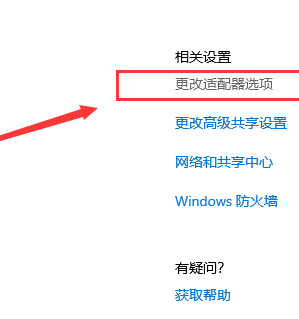
2. Then right-click on the Ethernet and select Diagnose.
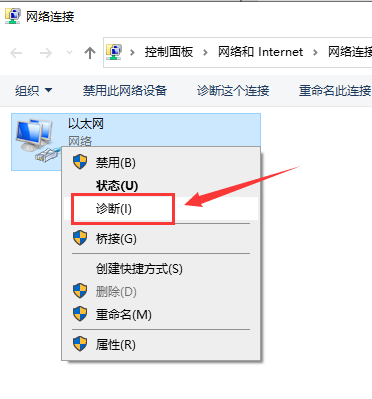
3. The Windows network diagnostic window will pop up and wait for the detection to be completed.
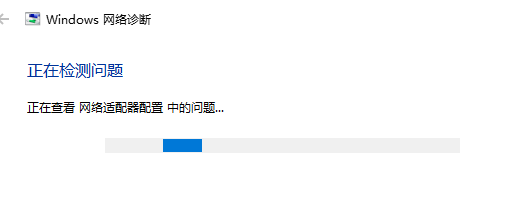
4. If it still doesn’t work, click Ethernet and select Properties.
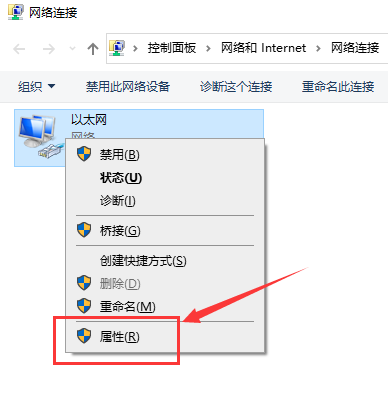
5. Then find protocol version 4 and press Enter.
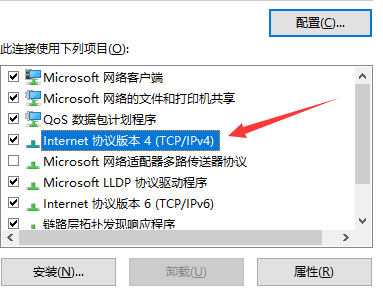
6. Finally, select "Use the following IP address", fill in "192.168.0.1" in the IP address,
and then enter the subnet mask Fill in 255.255.255.0, no need to fill in the others, and then click "OK".
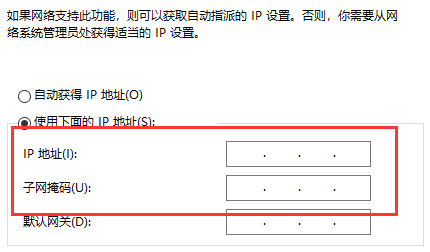
ps: The IP must be in the same network segment as the Modem’s IP address.
The above is the detailed content of Detailed tutorial on wired network connection in win10. For more information, please follow other related articles on the PHP Chinese website!
 How to solve the problem that Ethernet cannot connect to the internet
How to solve the problem that Ethernet cannot connect to the internet
 What plugin is composer?
What plugin is composer?
 What does frame rate mean?
What does frame rate mean?
 How to enter bios on HP computer
How to enter bios on HP computer
 What are the microcontroller programming software?
What are the microcontroller programming software?
 HTTP 503 error solution
HTTP 503 error solution
 Where is the audio interface located on the motherboard?
Where is the audio interface located on the motherboard?
 seo page description
seo page description




