
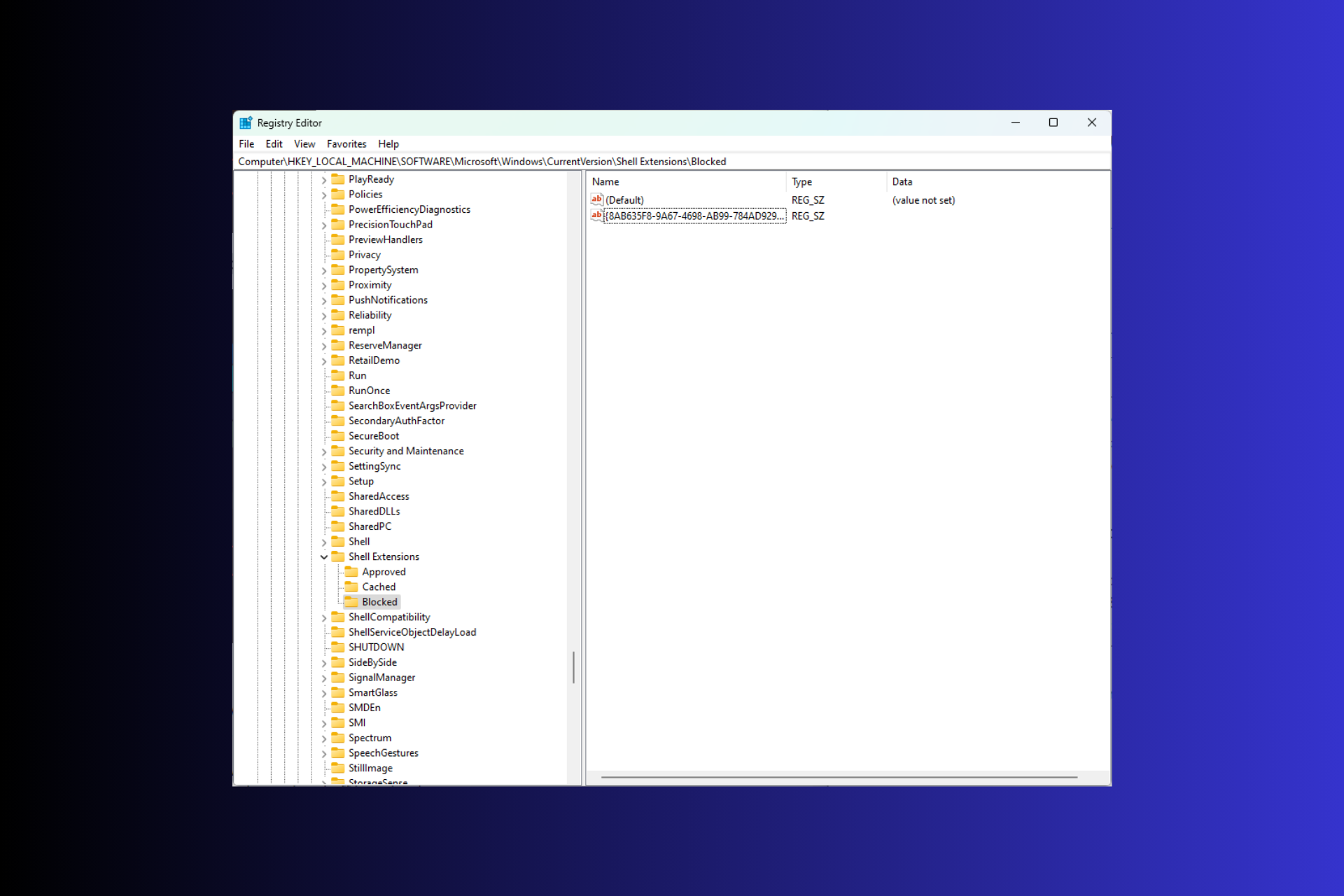
When you right-click on an image or video file, a context menu appears with a handy list of options, but sometimes it has options you don't need, such as editing with Clipchamp .
If you want to remove it to tidy up your user experience on Windows 11, this guide can help! We will discuss three methods along with step-by-step instructions for removing this video editing app option from the right-click context menu.
Is Clipchamp installed with Windows 11?
In Windows 11 22H2 Update, video creation tool Clipchamp is available as a preinstalled app on your computer and can be used to open and edit photos and video clips. You access it through the Start menu just like any other installed application.
Before going to the steps of customizing context menu items and removing Clipchamp from them, make sure to follow these checks:
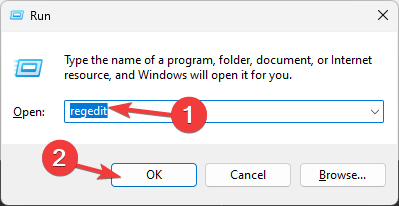
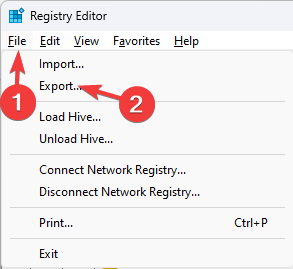 Export" width="293" style="max-width:90%">
Export" width="293" style="max-width:90%"><strong>Computer\HKEY_LOCAL_MACHINE\SOFTWARE\Microsoft\Windows\CurrentVersion\Shell Extensions </strong>
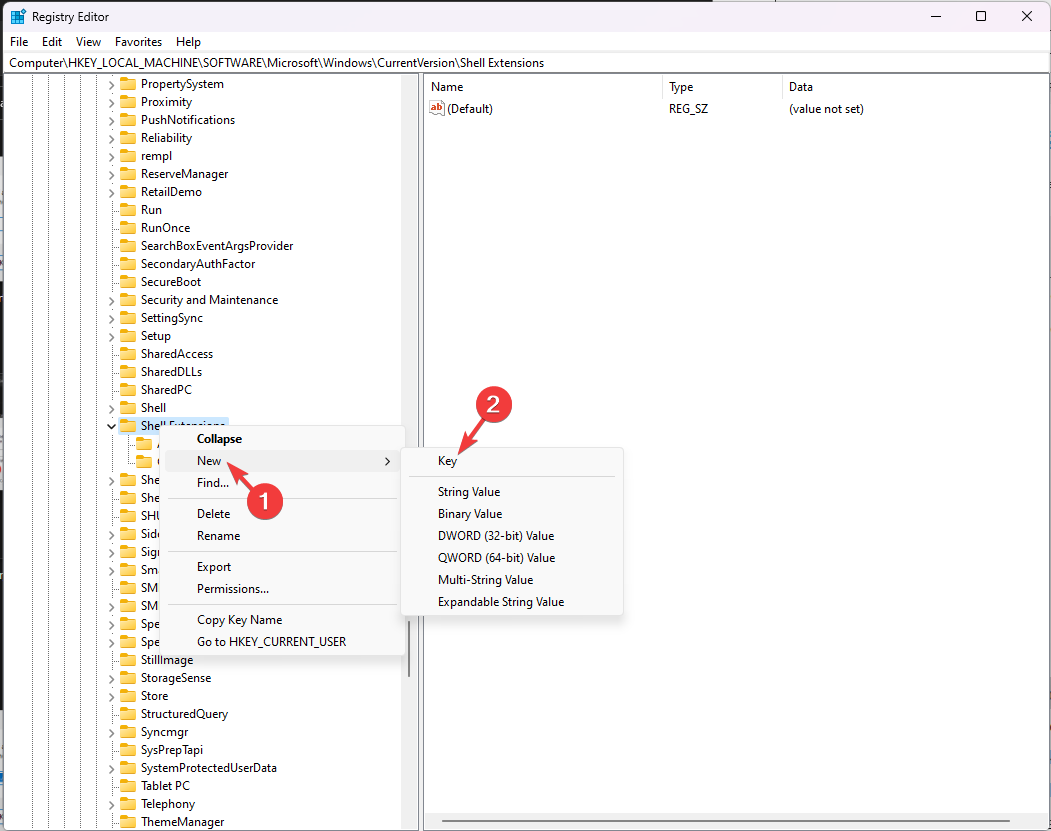
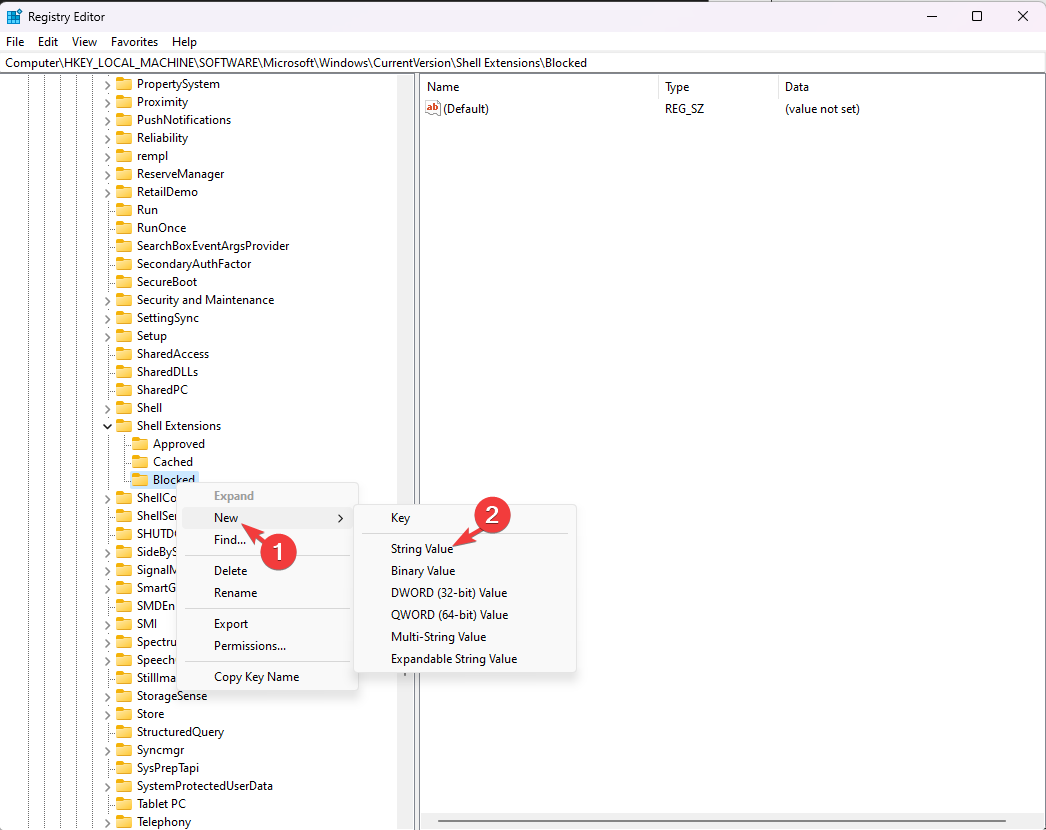
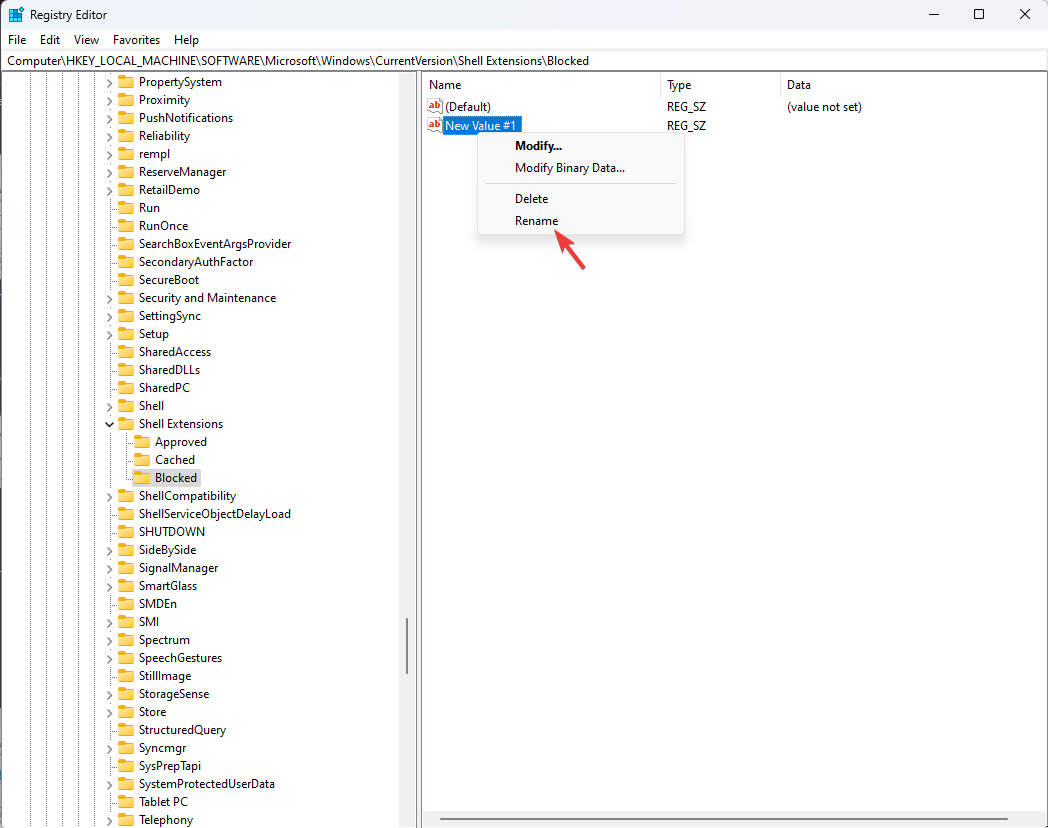
If you don’t want to restart your computer, you can Do the following to restart the Windows Explorer process:
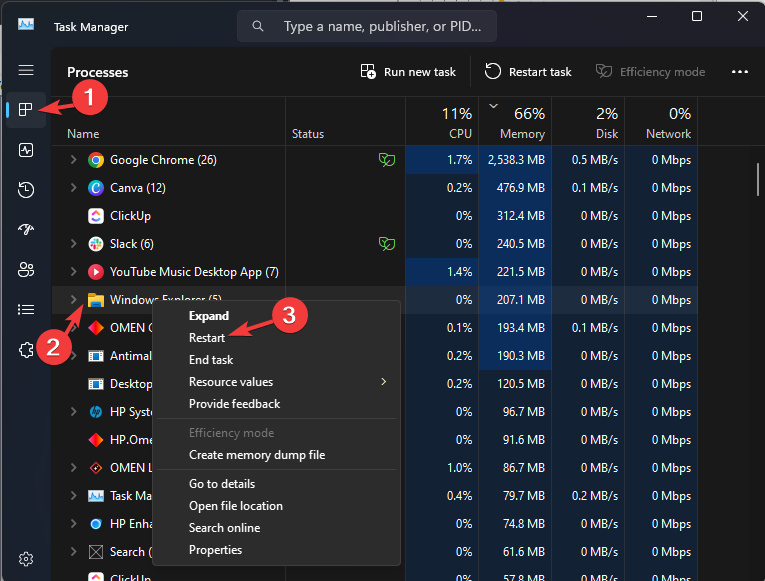
If you only want to remove Clipchamp from the context menu of the current user, go to the following path: Computer\HKEY_CURRENT_USER\Software\Microsoft\Windows\Current Version\Shell Extensions and follow the steps mentioned above Exact instructions to follow.
This method involves removing the Clipchamp app from your computer if you don’t use it.
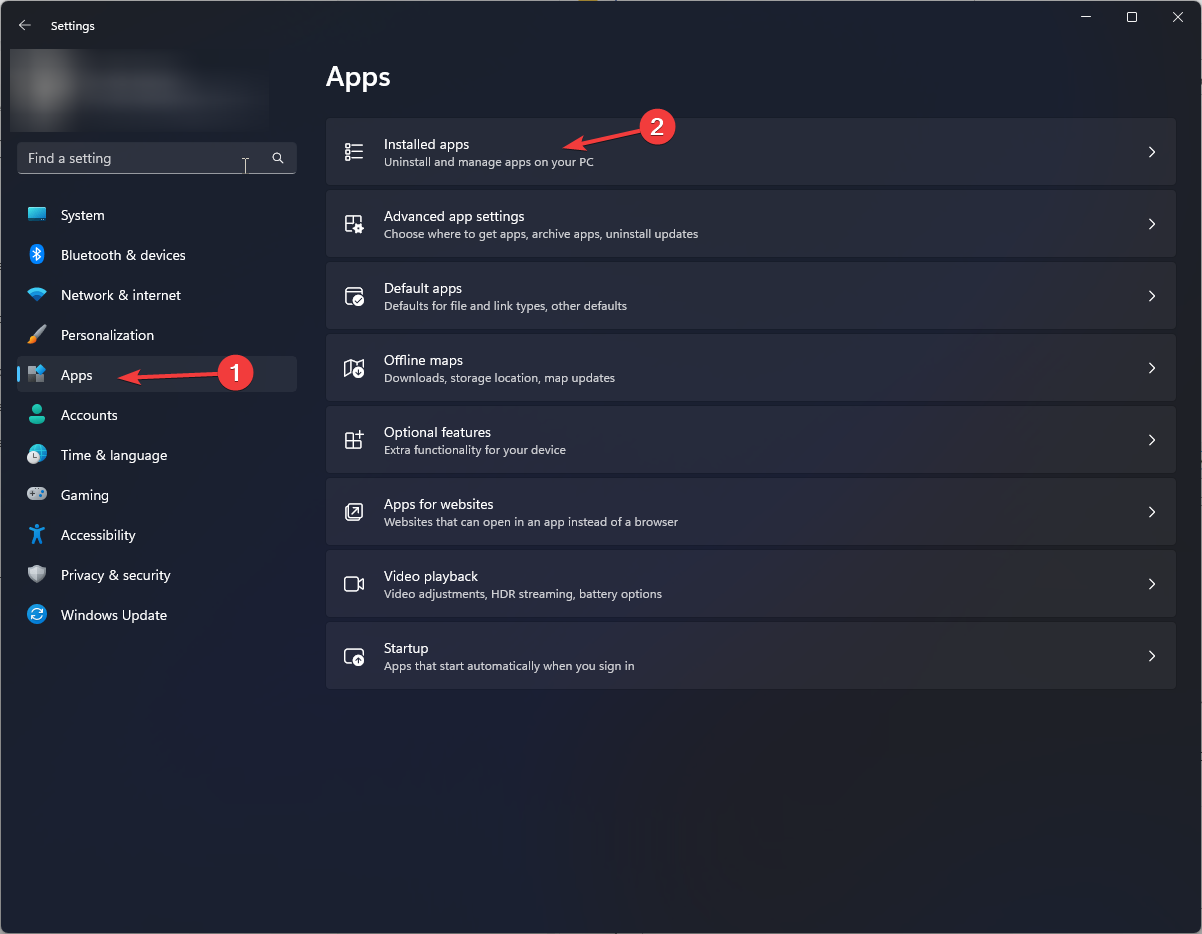
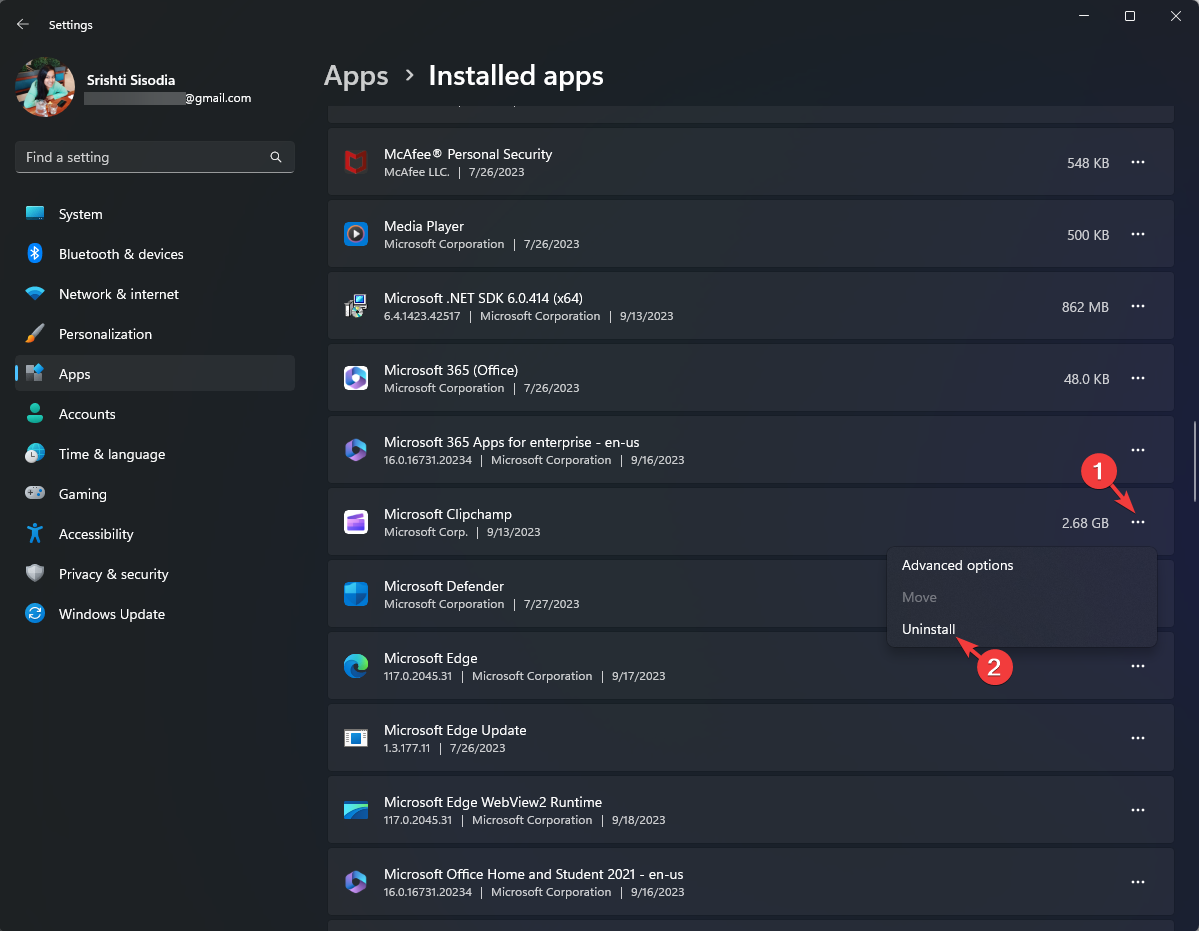
If you want to reinstall the app later, you can do so using the Microsoft Store.
If you are not confident about using the Registry Editor or do not want to completely uninstall the video editor application to remove Clipchamp editing on Windows 11, you can Use a third-party application like ShellMenuView to do it.
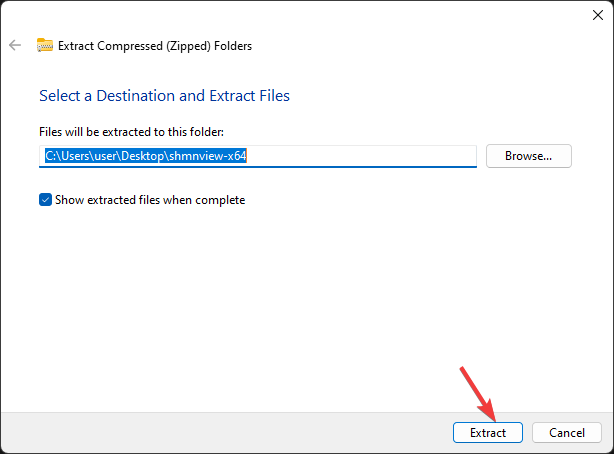
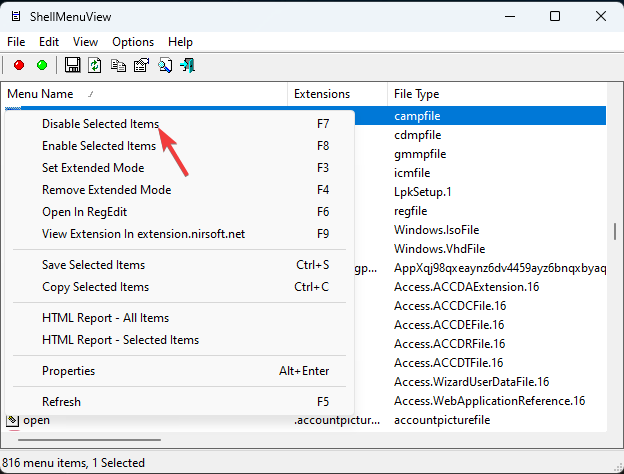
But if you want to disable the new context menu and restore the old menu from Windows 10, read this guide to find quick steps.
Remove Editing with Notepad from context menu The shortest way is to uninstall the application. However, you probably don't want to use the pre-installed Photo or Paint 3D to do this, so follow these steps:
<strong>Computer\HKEY_CLASSES_ROOT\AppX43hnxtbyyps62jhe9sqpdzxn1790zetc\Shell\ShellEdit</strong>
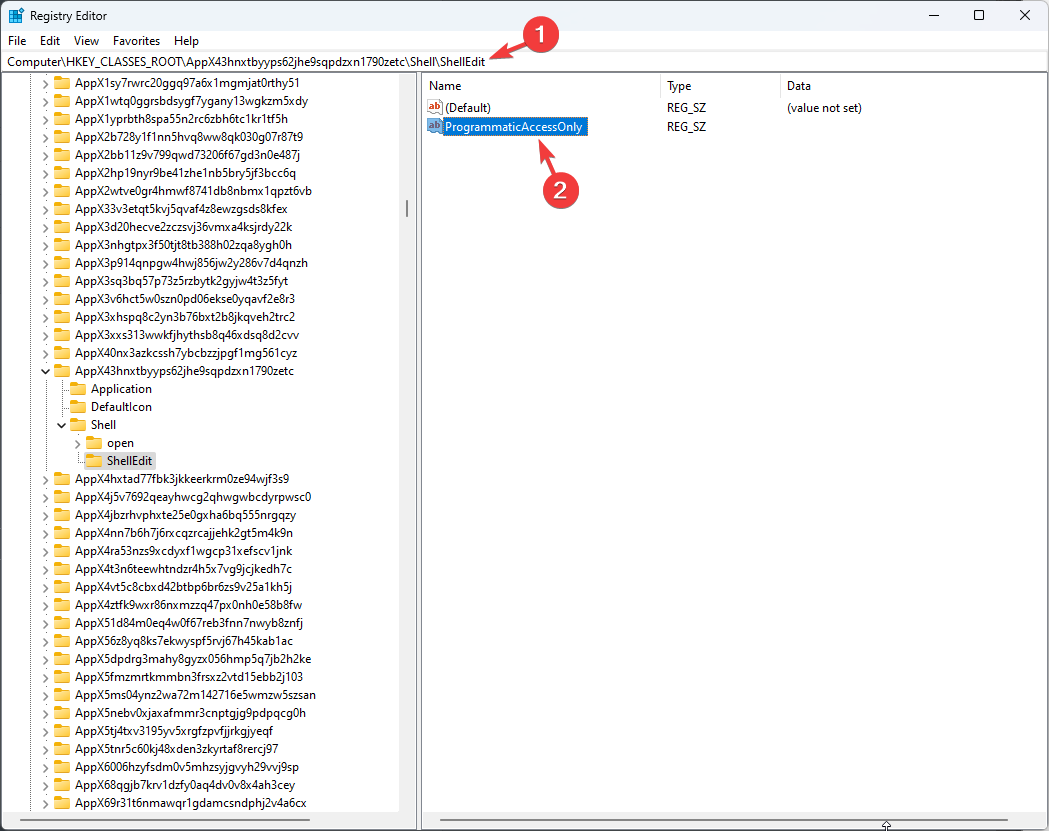
<strong>Computer\HKEY_LOCAL_MACHINE\SOFTWARE\Classes\SystemFileAssociations\.jpg\Shell\3D Edit</strong>
If you want the old right-click menu with all the options at once, check out this guide to find the easy steps.
The above is the detailed content of How to remove the option to edit with clips in the Windows 11 context menu. For more information, please follow other related articles on the PHP Chinese website!




