
Do you want to create your WordPress website from scratch?
Maybe your site has seriously lost its way and you'd rather delete all the content than manually clear every error. Maybe you want to cut ties with your old website and relaunch it as a brand new one. Or maybe you’ve been using your account to try out various WordPress themes and plugins, and now you’re finally ready to get serious about building your website.
Why go through the trouble of deleting WordPress and then reinstalling it from scratch when you can just hit the reset button?
In this article, I’ll share two ways you can roll back time and restore WordPress to its out-of-the-box state without having to go through the hassle of deleting and reinstalling WordPress. p>
If you do want to install WordPress from scratch, you can learn how in our complete guide.
When you reset a WordPress website, all its files and databases are restored to their original state.
There are countless reasons why you might want to reset WordPress, but some common ones include:
Restoring WordPress to default settings is a major step that should never be taken lightly.
Before factory resetting your website, you should consider whether there is a less radical solution that might provide the results you want without deleting all website content.
When you create a WordPress account, you will be asked to select a domain name.
If you are still using your original domain name, it may no longer accurately reflect your site. It's also possible that your website has grown much larger than you originally expected, and you're starting to worry that your lighthearted, fun domain name is getting in the way of people taking you seriously.
While you can migrate all your content to a new site and then reset the original site, this is a complex, multi-step process that can harm your site's search engine optimization (SEO) and performance.
Instead of migrating content, you should register a new domain and then replace all instances of the old domain with the new domain name. Then, you just set up some 301 redirects and visitors will automatically be redirected to your shiny new domain.
Not only is this process much easier than a full migration and WordPress reset, but it also helps protect your site’s SEO, ensuring your site continues to rank high in Google’s most important search results.
Sometimes, you may want to delete all pages and posts from your site - for example, if you are restarting your blog. While resetting your WordPress will remove these, it will also remove any other customizations you've made to your site, including any changes you've made to your WordPress settings.
You don't need to reset WordPress, you can delete all pages and/or posts in just a few clicks:
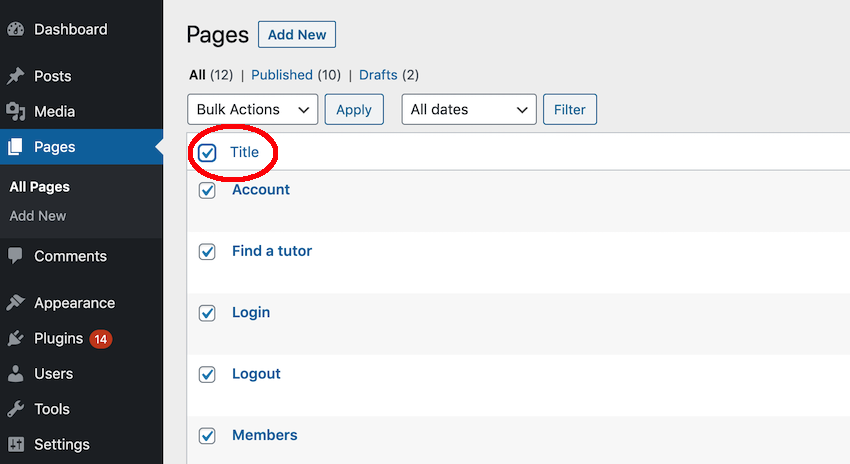
All selected content will now be deleted.
Even if you want to completely overhaul every part of your website, you don't have to delete everything and start from scratch! Often, you can completely change the look and feel of your website simply by switching to a new theme.
If you want to test out various themes without confusing your visitors, the free Theme Switcha plugin lets you experiment with themes while displaying your current theme to anyone who visits your site.
So you’ve considered the alternatives and decided to go ahead and reset your WordPress website. But before hitting the reset button, it is recommended that you create a backup.
Resetting your website may seem like the perfect solution now, but there's always a chance you may need some old content. If you reset your website without creating a backup, all of this content will be lost forever.
Using WordPress’ built-in Export tool, you can quickly and easily download a copy of all your posts, pages, comments, categories, and tags. The export tool generates an XML file that contains all of this content plus a reference to the website image file. These citations only work if they link to images that are publicly available online (such as images hosted on other websites). Generally speaking, you should lose all your images when you reset your site, so now is the time to download any images you want to keep.
Before exporting content, it's a good idea to perform a cleanup of your site, as this will help ensure a smooth, error-free import if you need to restore previous content. In particular, it is recommended that you delete all comments marked as spam and approve all pending comments to ensure that the exported XML file is as clean as possible.
When you are ready to export your content:
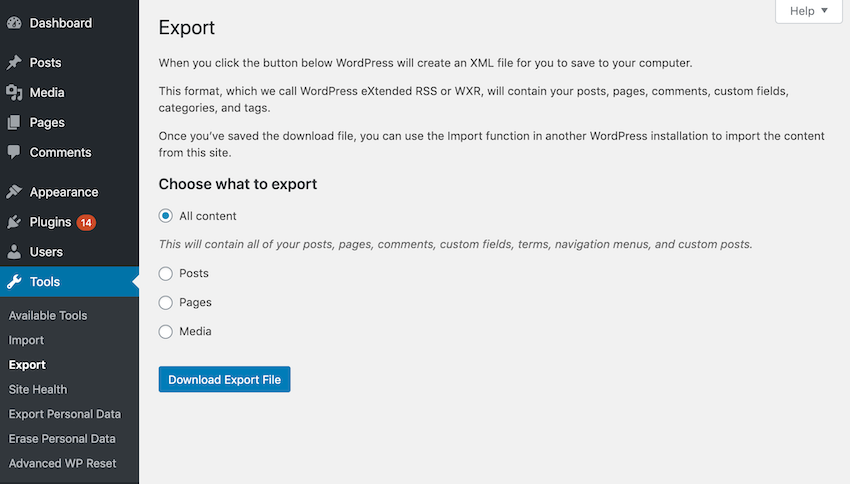
Select to download the export file.
All of your content will now be downloaded as an XML file.
If you want to restore this content at any time, just import the XML file into your WordPress site:
WordPress will now restore all of your old content.
The easiest way to reset your WordPress website is to use a plugin.
There are many free plugins that offer reset functionality, but in this tutorial, I will be using the premium WordPress reset plugin, which will restore your WordPress database to its original state, removing all content and customizations in the process .
An advanced WordPress reset won’t delete any of your themes or plugins, but it will deactivate them so you still get a fresh out-of-the-box experience. At the time of writing, the advanced WordPress reset does not support multisite.
While installing a plugin just to reset your WordPress site may seem like overkill, manually resetting WordPress is a multi-step process, so this plugin can save you a lot of time and potentially save you some trouble!
To reset your website using the premium WordPress reset plugin:
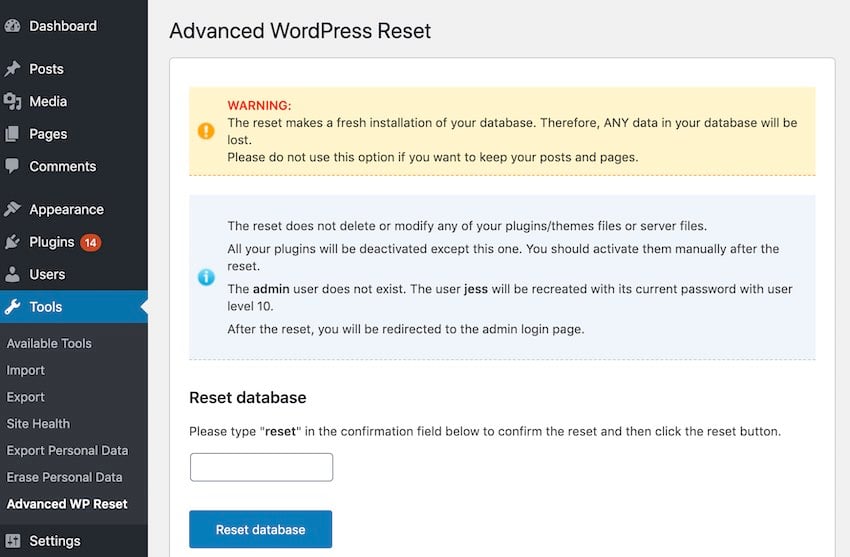
Read the on-screen warnings. The plugin will reset your entire site - if you haven't exported your site yet, this is your last chance to quit before losing this content forever. If you still want to continue, enter Reset in the text field.
To remove all content and customizations for the site, click Reset Database.
Once the reset is complete, you will be prompted to log in to your administrator account and your WordPress website will be ready to use!
Most of the time, it makes sense to use a plugin to reset your site - it's faster and easier, and there's less chance of serious errors! But even if you do use a plugin, it’s still helpful to understand what the plugin does behind the scenes in case you run into any issues resetting your site.
The process for manually resetting WordPress will vary depending on your hosting provider, how your site is configured, and the tools you use to manage it, but generally, you will need a File Transfer Protocol (FTP) client and hosting management tools such as phpMyAdmin or cPanel.
In this final section, I will outline the steps you would typically take to manually reset your website.
First, you need to delete the website's MySQL database, which will permanently delete all the website's settings and content.
You can delete this database using hosting management tools. For example, if you use cPanel, you can find all databases by navigating to Databases > MySQL Databases. Once you have identified your WordPress database, note its name and click Delete. Create new database
If you use cPanel:
Select the
dropdown list, then you can recreate your account in the Add New User section. Whenever possible, you should reuse previous database usernames and passwords. If you forget your login details, you can use your favorite FTP client to retrieve your username and password:
In your FTP application, navigate to your website's
Spring Cleaning Your Website: Remove Themes and Plugins
Switch to your FTP client.
folder should contain the plugins and themes folders. You can open each folder and delete the items you want to remove, or you can remove all plugins by deleting the Plugins folder itself. Run WordPress installation script
To turn this blank website into a fully functional website, you need to run the WordPress installation script:
Enter your website's URL in the address bar, but don't press
in conclusion
Now that you have a fresh copy of WordPress, you can start building your website! For advice on how to create a compelling, high-performance website that your visitors will love, check out some of our other WordPress tutorials.
Envato The best WordPress themes and plugins on the market
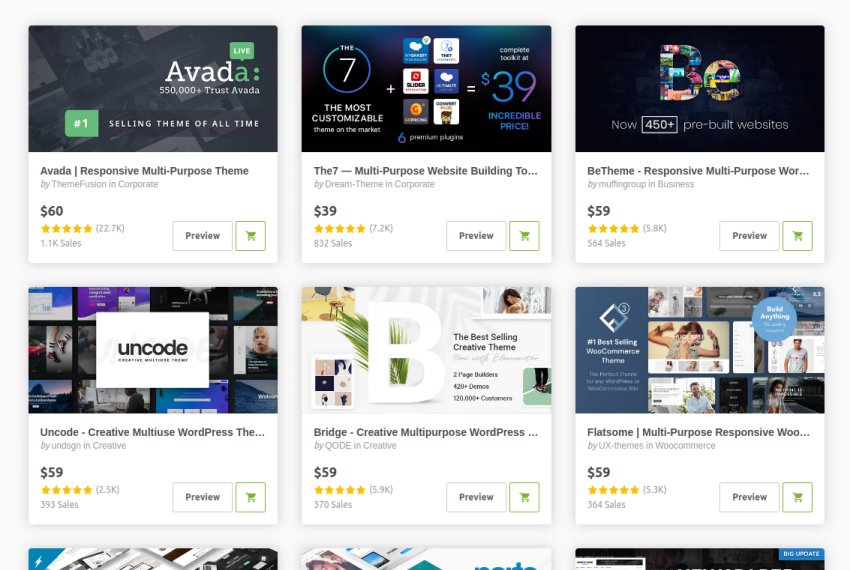 Here are some of the best-selling and emerging WordPress themes and plugins in 2020.
Here are some of the best-selling and emerging WordPress themes and plugins in 2020.
The above is the detailed content of A guide to resetting your WordPress website. For more information, please follow other related articles on the PHP Chinese website!
 How to turn off win10 upgrade prompt
How to turn off win10 upgrade prompt
 The difference between lightweight application servers and cloud servers
The difference between lightweight application servers and cloud servers
 CMD close port command
CMD close port command
 The difference between external screen and internal screen broken
The difference between external screen and internal screen broken
 How to jump with parameters in vue.js
How to jump with parameters in vue.js
 Cell sum
Cell sum
 How to intercept harassing calls
How to intercept harassing calls
 virtual digital currency
virtual digital currency




