
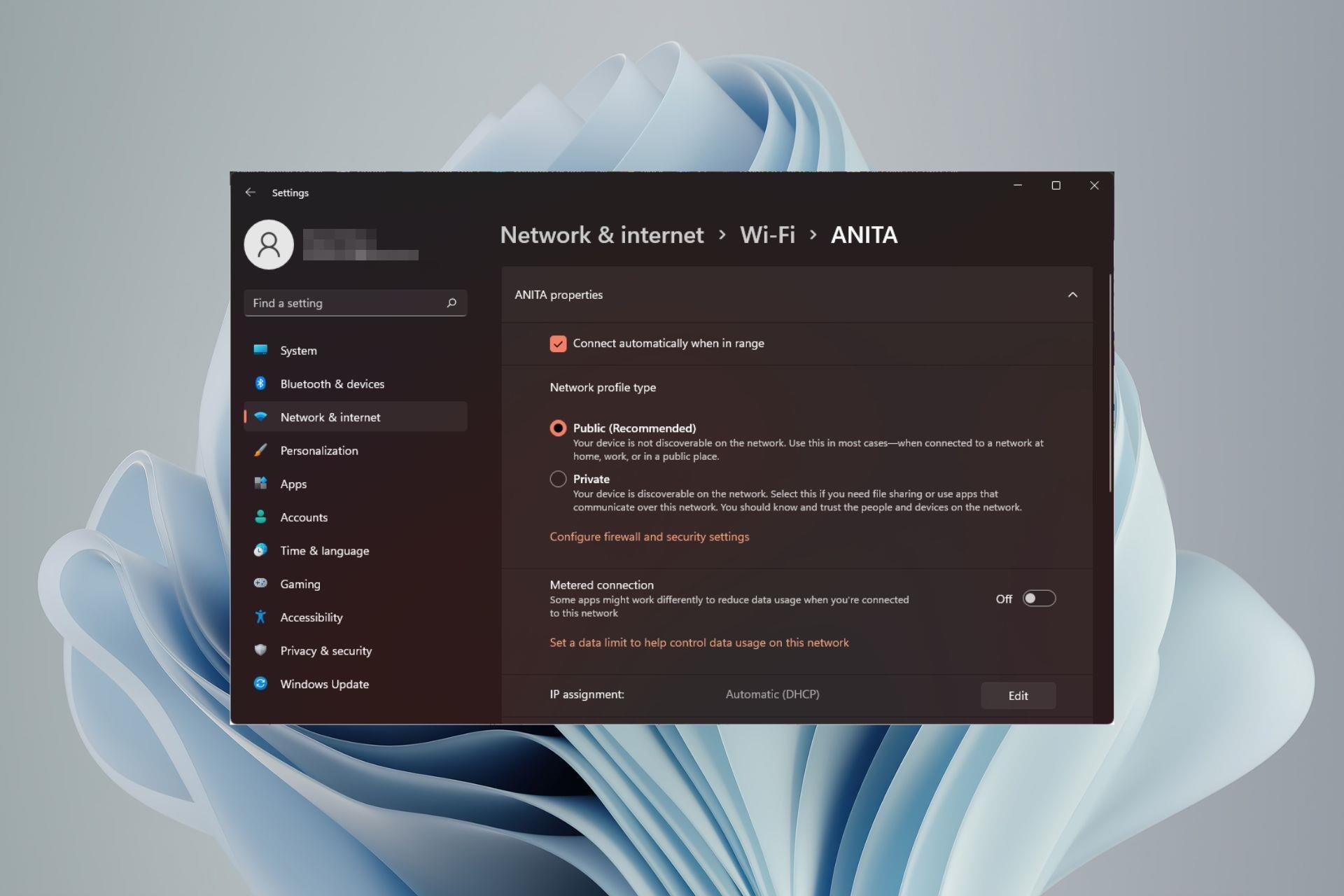
Setting up a wireless network is common, but choosing or changing the network type can be confusing, especially if you don't know the consequences.
If you're looking for advice on how to change the network type from public to private or vice versa in Windows 11, read on for some helpful information.
Windows 11 comes with a number of network profiles, which are essentially sets of settings that can be used to configure various network connections.
This is useful if you have multiple connections at home or office so you don't have to set it all up every time you connect to a new network. Private and public network profiles are two common types in Windows 11, but there are usually three.
The three main network profiles include:
This profile is used when connecting to an untrusted network, usually when the connected network cannot be verified Use in a public environment on behalf of other computers or devices.
Public networks are accessed through unsecured connections. Examples include public Wi-Fi hotspots, free Wi-Fi at coffee shops, and guest networks at libraries or coffee shops.
If you are concerned about the security of your data on a public profile, you can turn on the strict NAT network type that acts as a firewall.
This is the default mode for network profiles. In this mode, the computer is connected to a private home or work network and can only see other devices on that network.
Private network profiles include all the settings your computer needs to join a wireless or wired network without requiring any additional configuration on your part.
Printer sharing and file sharing are also available in this mode because network discovery is turned on by default.
This is the assigned network configuration file used when the computer joins the domain. It includes settings for authentication, encryption, and caching. Domain configuration files also include settings for user login and resource access.
Businesses often use domain network connections for employees to access company resources, such as email servers and internal websites.
Now that you understand the different scenarios for applying these networks, let’s highlight some of the differences
| Private | Public | Domain | |
| Trusted Network | Trust | Trusted | Trust |
| ##Sharing | EnableDisabled | Restricted within the domain | |
| Discoverable | EnabledDisabled | Restricted within the domain | |
| Safety | Quite safeGuarantee | High Safety |
The above is the detailed content of How to change network type to private or public in Windows 11. For more information, please follow other related articles on the PHP Chinese website!
 Characteristics of the network
Characteristics of the network
 Network cable is unplugged
Network cable is unplugged
 What's going on when I can't connect to the network?
What's going on when I can't connect to the network?
 Introduction to php configuration files
Introduction to php configuration files
 Linux modify file name command
Linux modify file name command
 How to fix libcurl.dll missing from your computer
How to fix libcurl.dll missing from your computer
 How to sum three-dimensional arrays in php
How to sum three-dimensional arrays in php
 How to set up linux firewall
How to set up linux firewall




