
Nowadays, more and more users are using win7. Since win7 has powerful functions, many novices will encounter problems at the beginning. We all know that some files exist in hidden form on the computer. But after hiding it like this, novices don’t know where those files are. Today I will tell you how to display hidden folders in win7. Let’s take a look.
1. Open the start menu and select "Computer".

#2. Click the "Organize" menu as shown in the picture and select "Folder and Search Options".
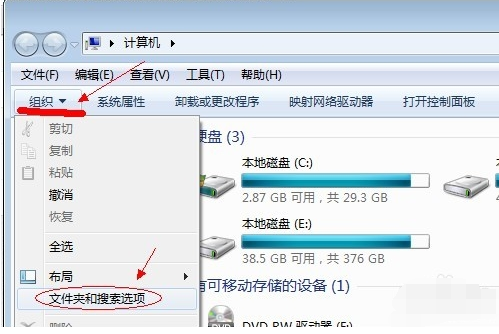
3. Switch to the "View" tab interface.
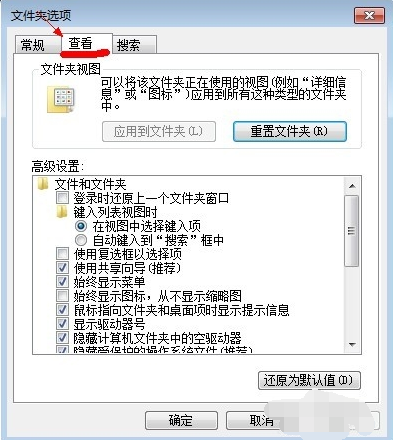
4. Check "Show hidden files, folders, and drives" and click "OK" so that the subfolders will appear.
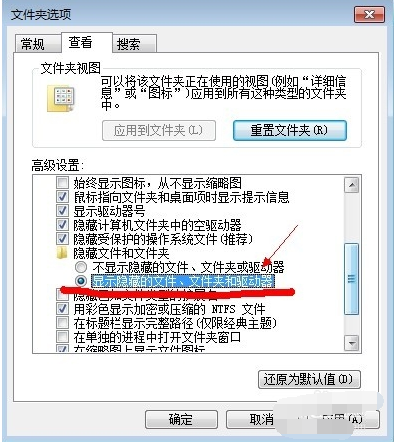
The above is the step-by-step tutorial on how to display hidden folders in win7. I hope it can help everyone.
The above is the detailed content of Step-by-step tutorial on how to display hidden folders in win7. For more information, please follow other related articles on the PHP Chinese website!




