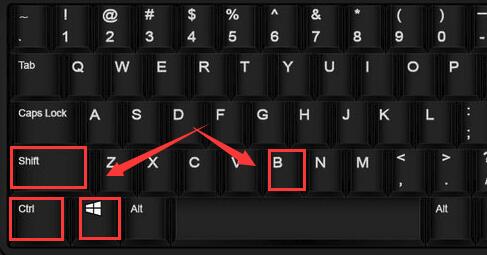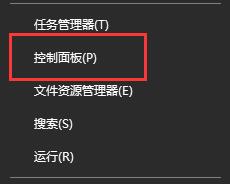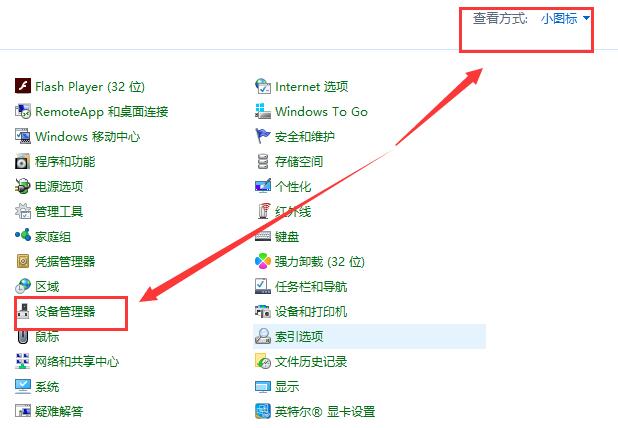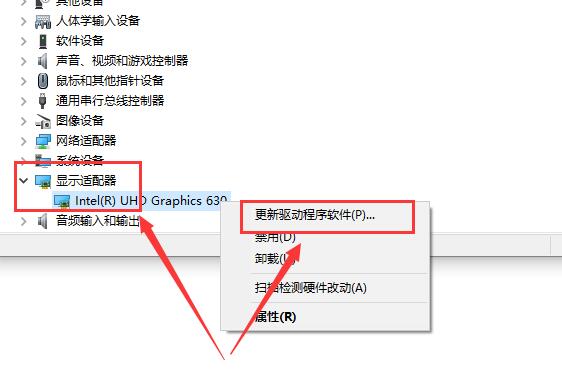How to solve the problem that Win10 turns to a white screen after waking up from standby? I believe that many friends will always encounter various problems when using computers. Recently, many friends are saying that their computers will turn into a white screen after waking up from standby mode. If How should we solve such a problem? Let’s follow the editor to see the corresponding solutions.

## Solution to white screen after Win10 wakes up from standby
1. First press the key combination [Ctrl] [shift] [win] [ B], press the four keys at the same time to reload the driver graphics program.

2. If there is no response to the above operations, first restart the computer, enter the desktop, and then press the key combination [Win] [X] to find and open [Control Panel] .

3. Change the viewing mode to [Small Icon], find [Device Manager] and enter.

4. After opening the Device Manager, find [Display Adapters] to expand, right-click our graphics card driver, and click [Update Driver Software].

5. You can also use Driver Life or Driver Wizard to update. It is recommended to install the stable version of the graphics card driver.
The above is the detailed content of How to solve the problem that Win10 turns to white screen after waking up from standby. For more information, please follow other related articles on the PHP Chinese website!