
How to change the password after setting a power-on password on win7 computer? After a user set a password for his computer, he wanted to change the password because he wanted to set a more secure password, but he forgot where to change it. Many friends don’t know how to operate in detail. The editor below has compiled the steps to change the password after setting the power-on password on the Win7 computer. If you are interested, follow the editor to read below!

1. First click the Start button as shown.
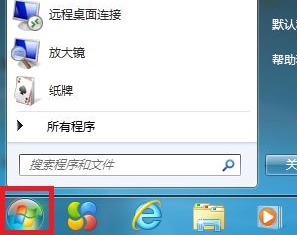
2. Then find the control panel.
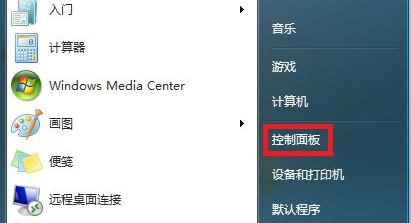
3. Find User Accounts and Family Safety in the category viewing mode.
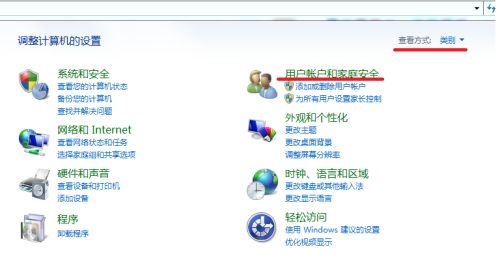
4. Click to change Windows password.
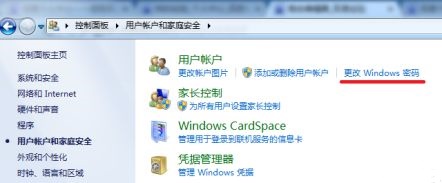
5. Select the user who needs to change and click Change Password.
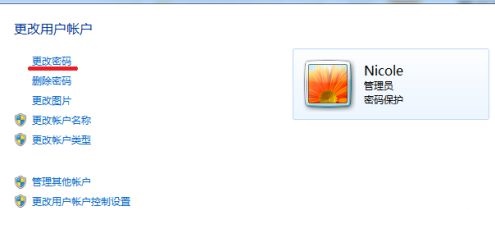
6. Then enter the current password and new password in the location shown.
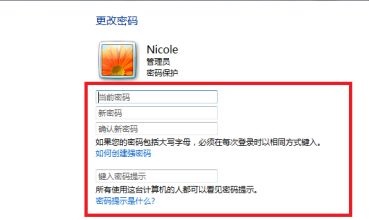
The above is the entire content of [How to change the password after setting a power-on password on a win7 computer - Steps to change the password after setting a power-on password on a win7 computer]. More exciting tutorials are on this site!
The above is the detailed content of How to change the password after setting a power-on password on win7 computer. For more information, please follow other related articles on the PHP Chinese website!
 Cancel power-on password in xp
Cancel power-on password in xp
 How to solve the problem of forgetting the power-on password of Windows 8 computer
How to solve the problem of forgetting the power-on password of Windows 8 computer
 What currency is USD?
What currency is USD?
 How to connect to database with sqlplus
How to connect to database with sqlplus
 Solution to failedtofetch error
Solution to failedtofetch error
 How to remove people from the blacklist on WeChat
How to remove people from the blacklist on WeChat
 Java performs forced type conversion
Java performs forced type conversion
 Solution to WIN10 update failure
Solution to WIN10 update failure




