
BSoD errors can cause operating system crashes for a variety of reasons, but knowing the stop code can help reduce this and save a lot of time. The following are possible causes of incorrect system configuration information that may occur in Windows 11:
Determining the root cause is pretty tricky here. If you start experiencing errors after installing a third-party application or updating Windows, let’s assume this is the case for you. Here, you know what is causing the problem and should go directly to the relevant fix.
Otherwise, try the following methods in the order listed for a quick troubleshooting experience.
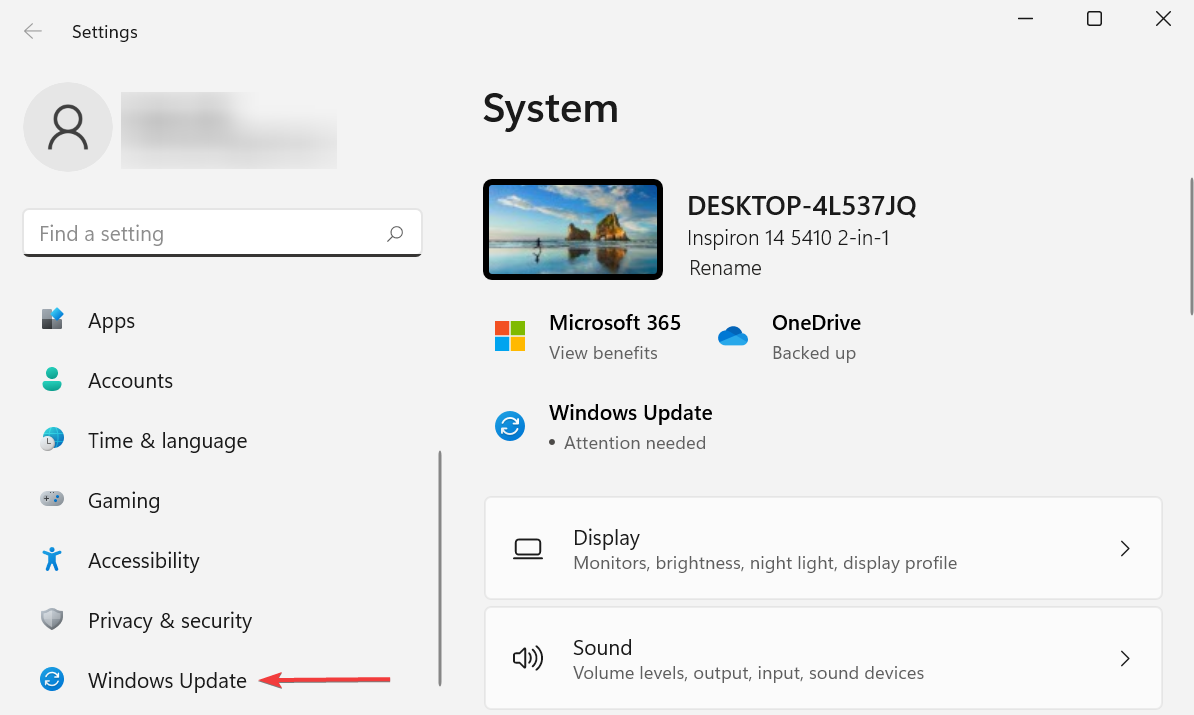
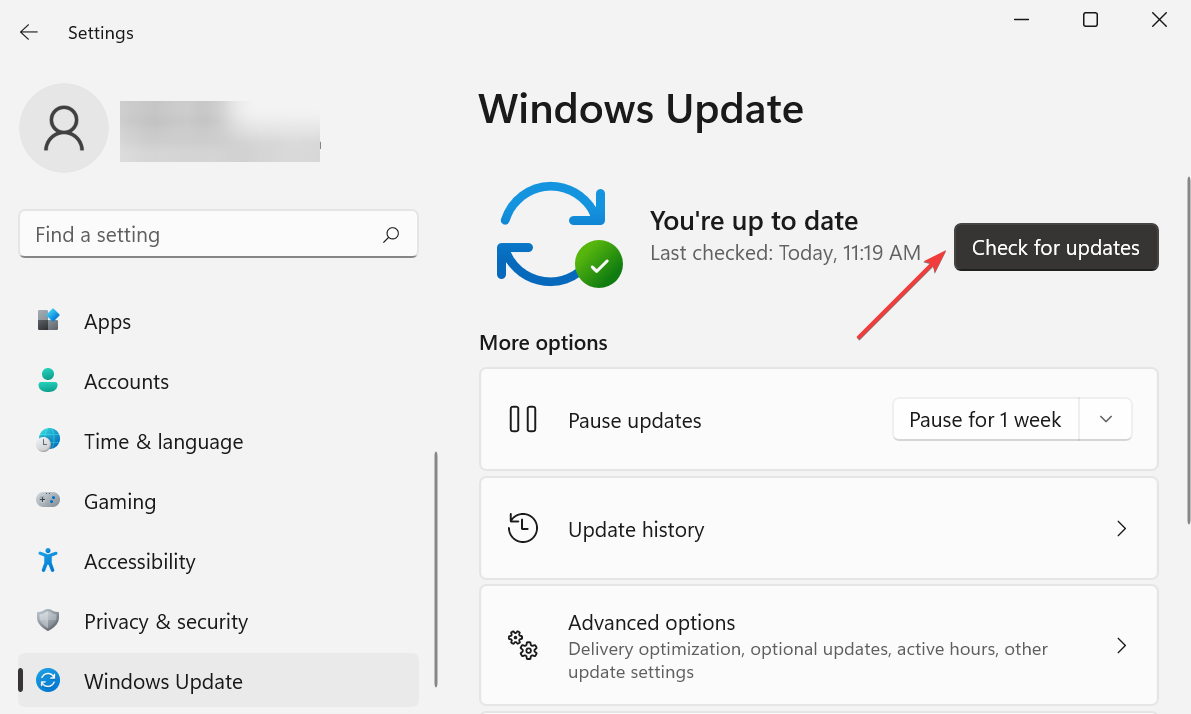
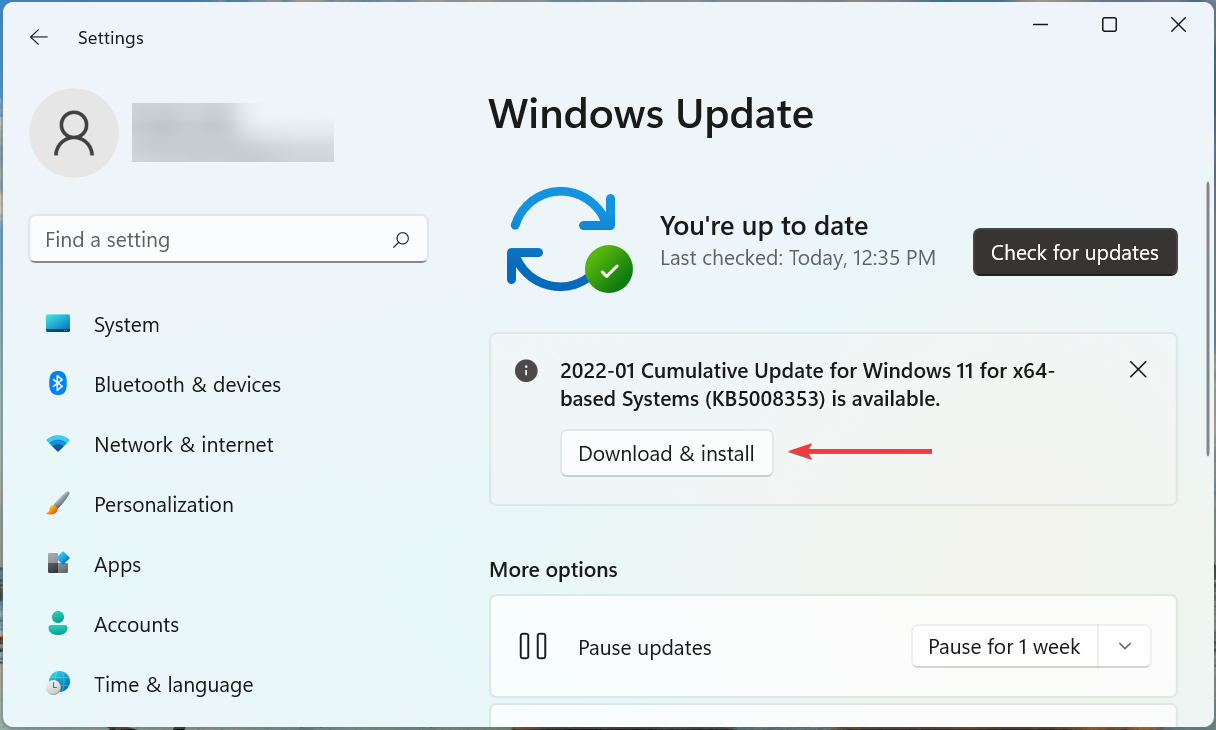
In most cases, simply updating Windows 11 to the latest version will fix the Bad System Configuration Information error in Windows 11.
This is usually due to a bug in the current version of the operating system. Microsoft will release a patch in a subsequent update to eliminate this error.
If you cannot start Windows or the Bad System Config Info error pops up frequently, the BCD (Boot Configuration Data) may be damaged.
BCD is mainly responsible for loading the operating system when you turn on your computer, and if it is missing or damaged for some reason, you will most likely be unable to boot Windows 11.
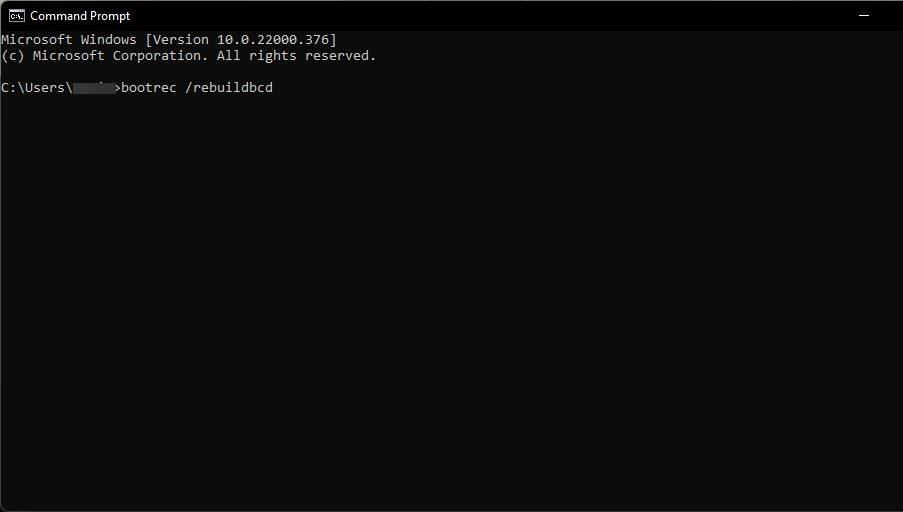
It only makes sense to repair BCD in Windows 11 before trying other methods. While the process isn't too time-consuming, you will need to create a bootable USB first. Additionally, files stored on the system will not be affected.
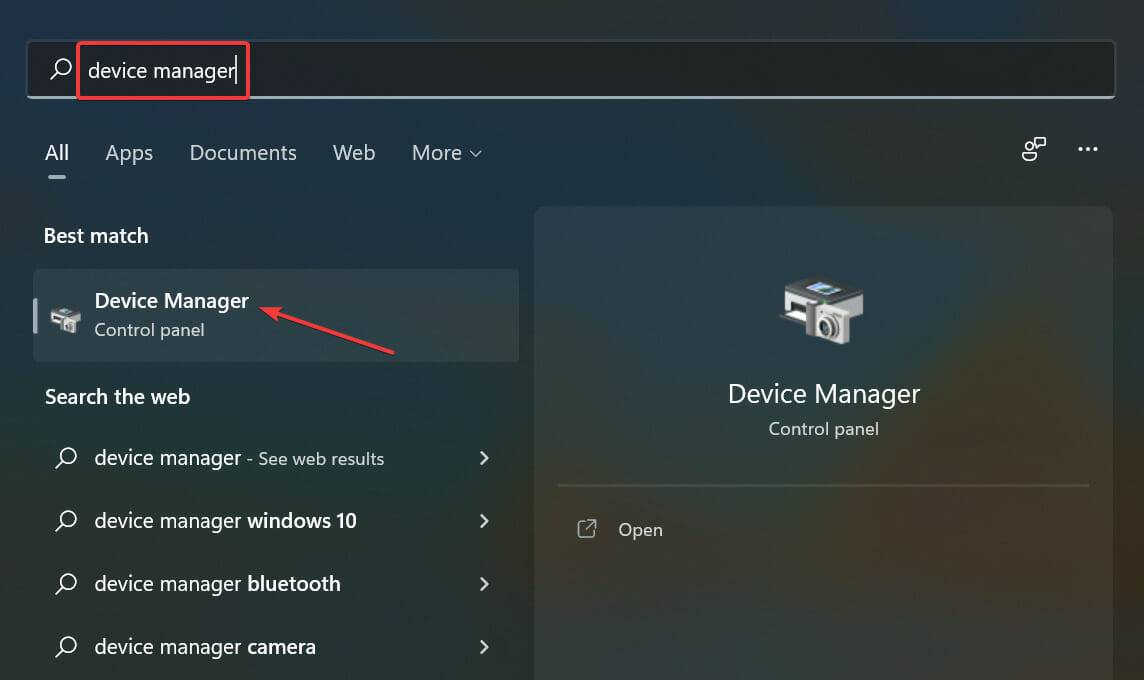
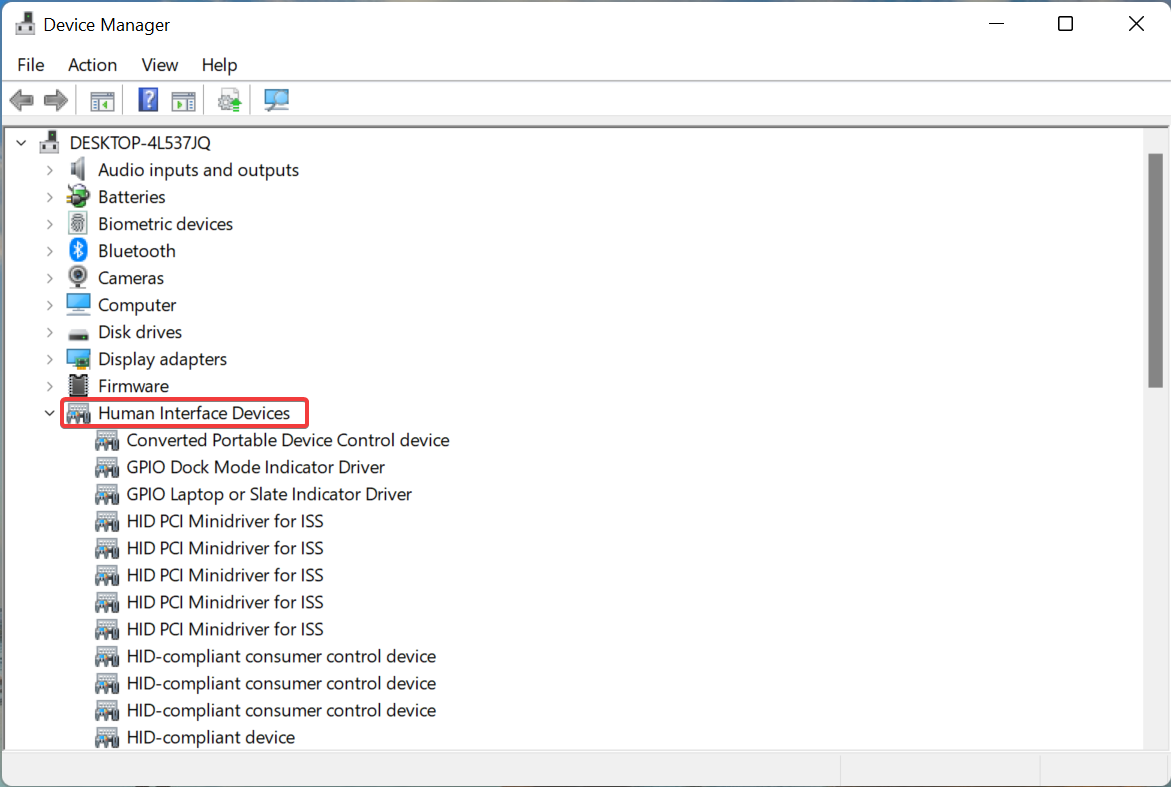
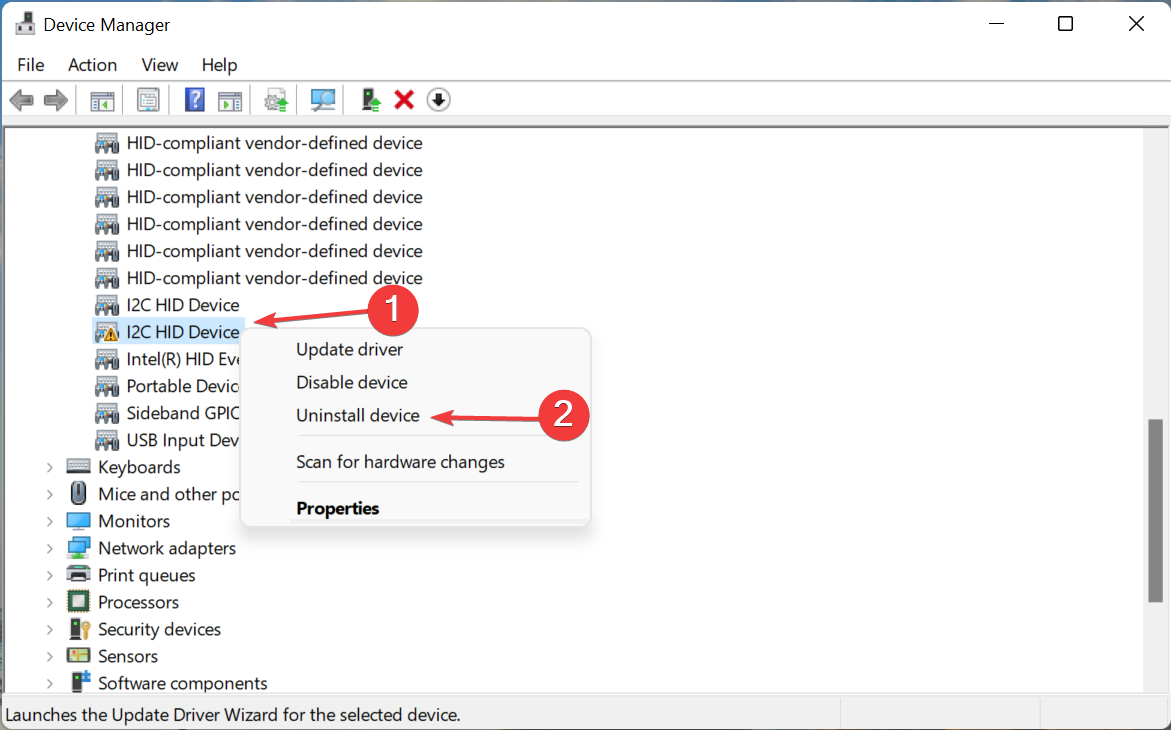
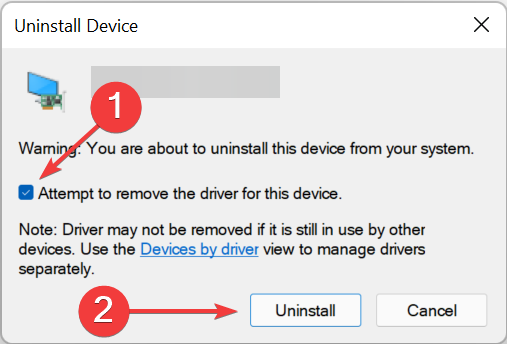
When a device’s driver is corrupted, it may lead to incorrect system configuration information BSoD error in Windows 11. This issue can be easily resolved by reinstalling the driver by following the steps above.
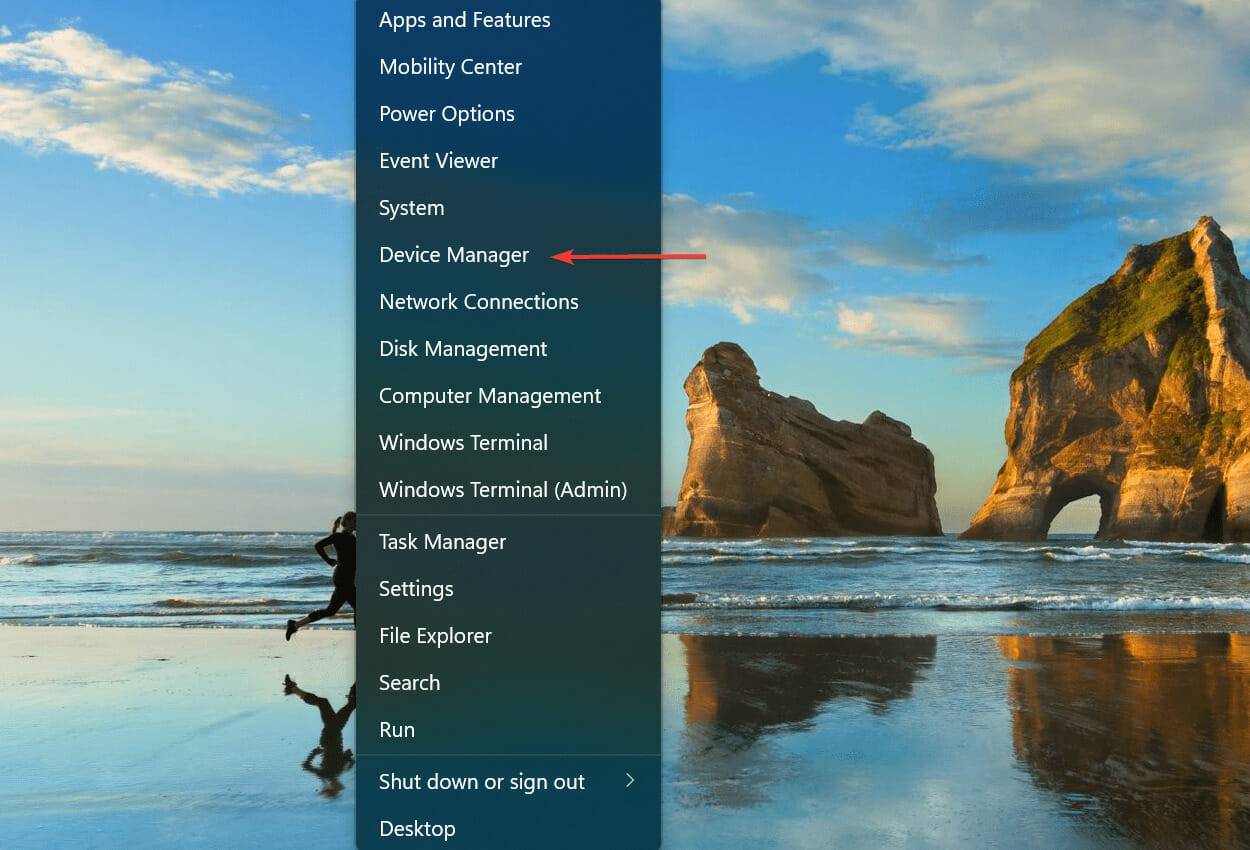
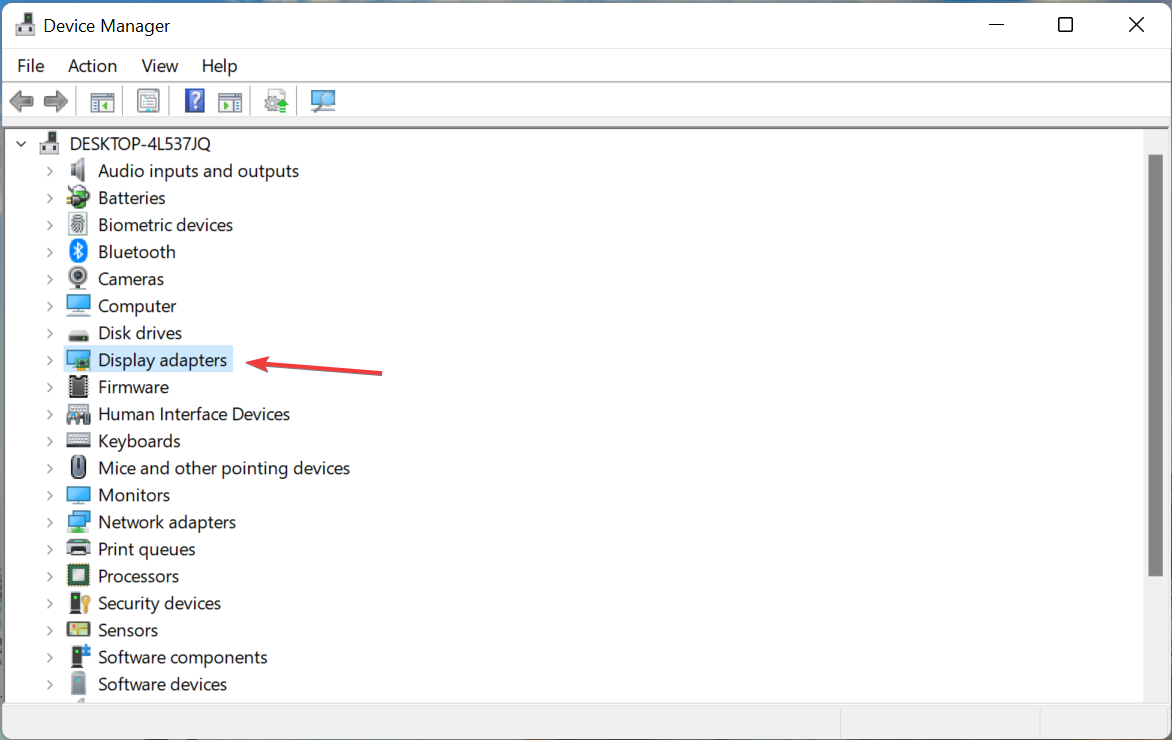
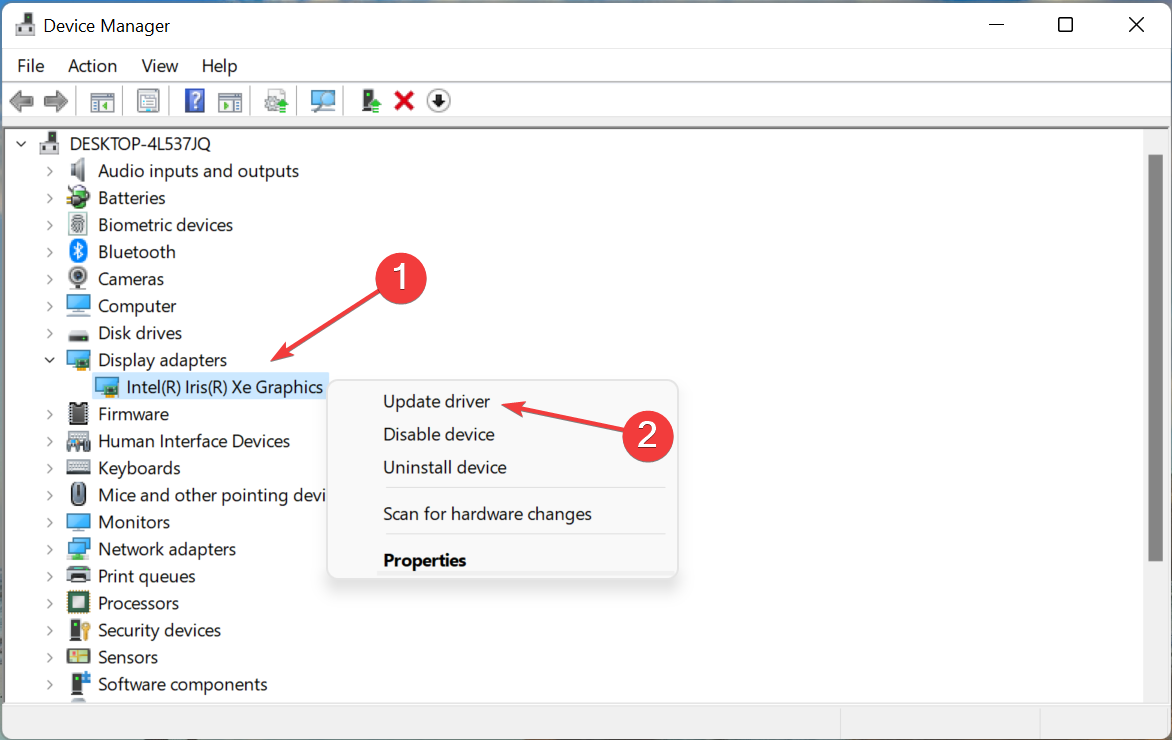
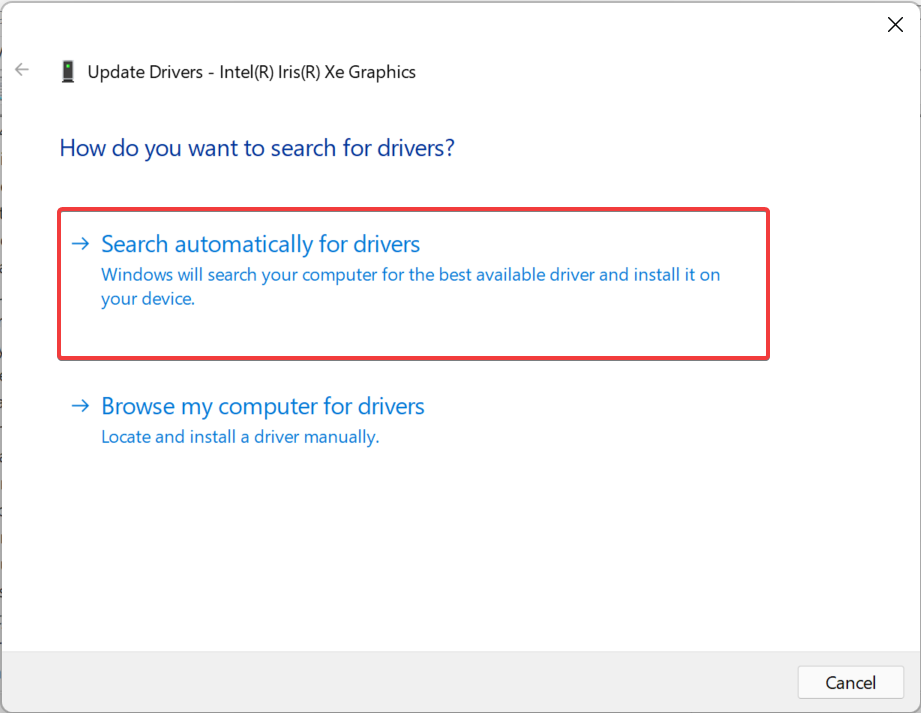
Outdated drivers can also cause Bad System Config Info BSoD error in Windows 11. It is therefore recommended that you always keep your installed drivers updated.
Updates not only reduce the risk of errors, they also enhance your device's performance and add new features. All the more reason to update your drivers in Windows 11.
If the update cannot be found using the Device Manager method, you can always check the latest driver version in Windows Update, or download it from the manufacturer's official website.
Third-party applications can help those who find the problem difficult. We recommend using DriverFix, a dedicated tool that automatically installs the latest updates and keeps your drivers up to date.
A corrupted registry with missing, corrupted or redundant items can impact your PC's performance and cause a host of problems, including the dreaded BSoD error.
Therefore, it is very important to keep the registry clean and not make unnecessary changes to it. If something goes wrong, learn how to fix a corrupted registry in Windows 11.
After making necessary changes to the registry, check if the Bad System Config Info error in Windows 11 is fixed. Also, find out the best registry cleaner to improve your PC’s performance.
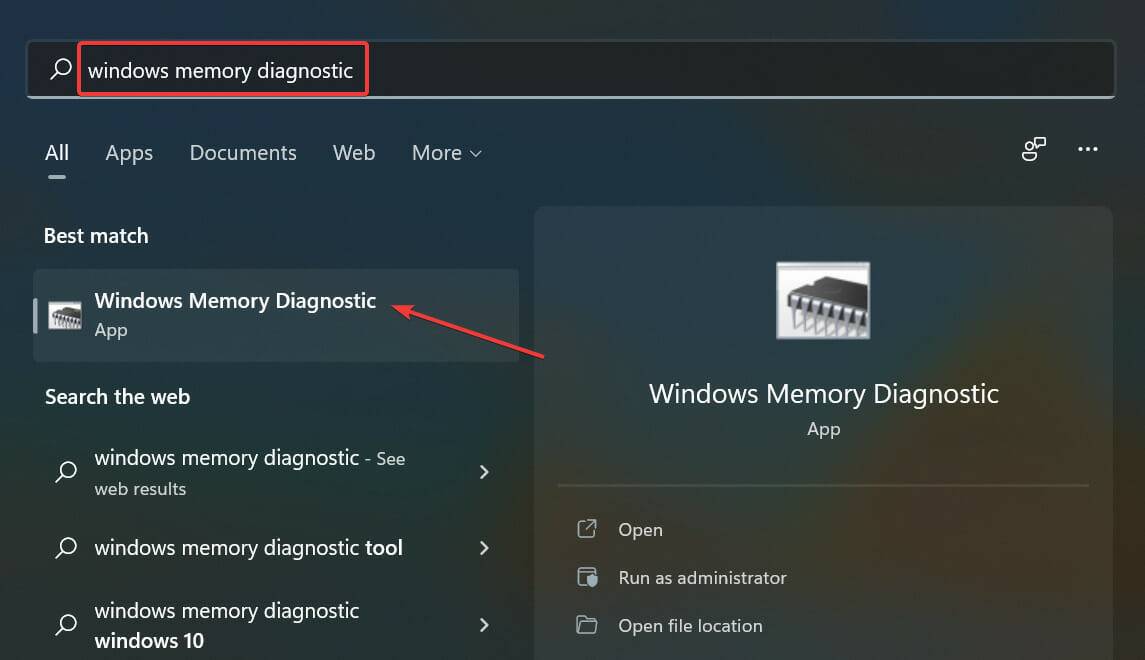
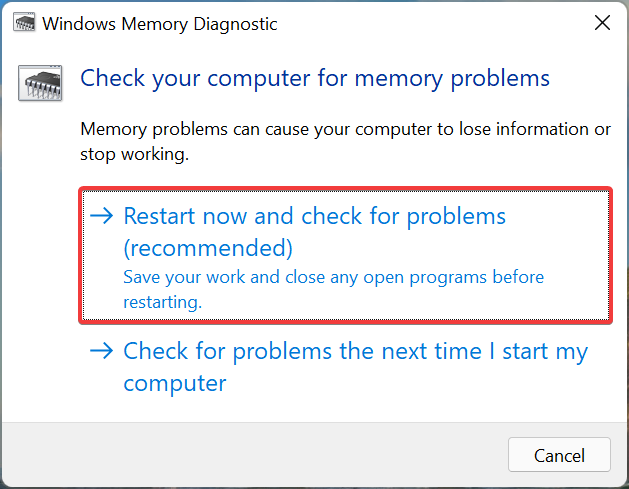
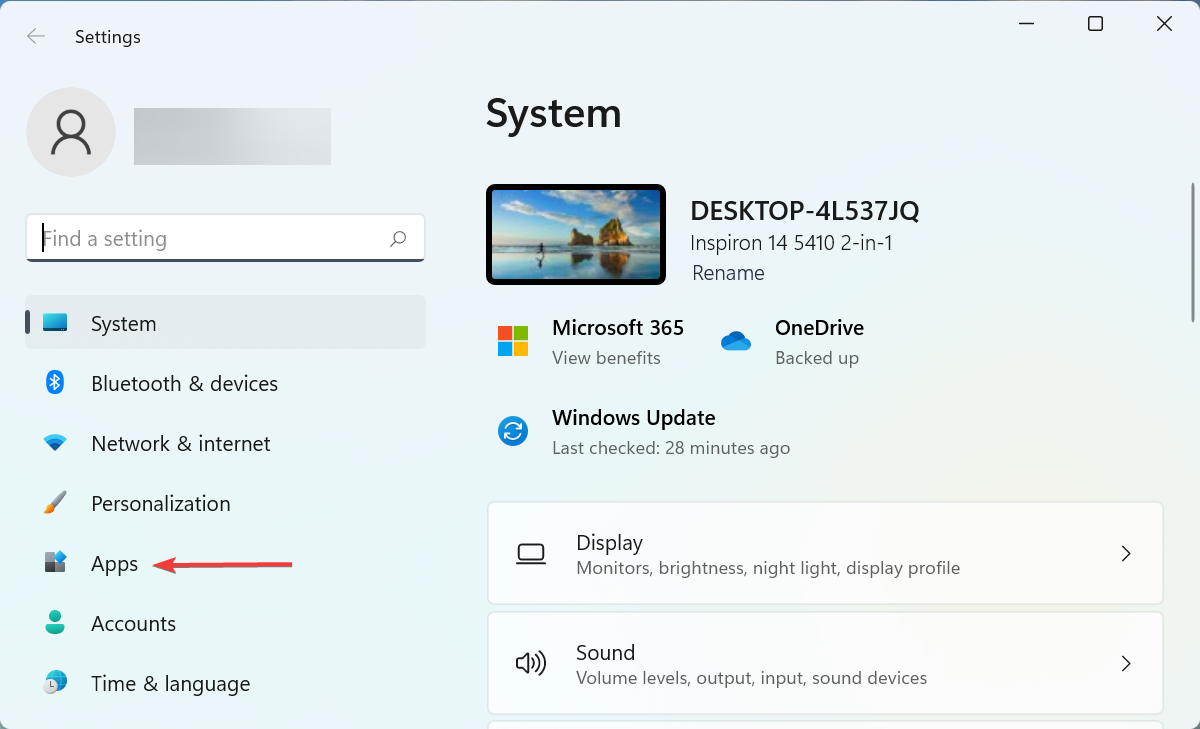
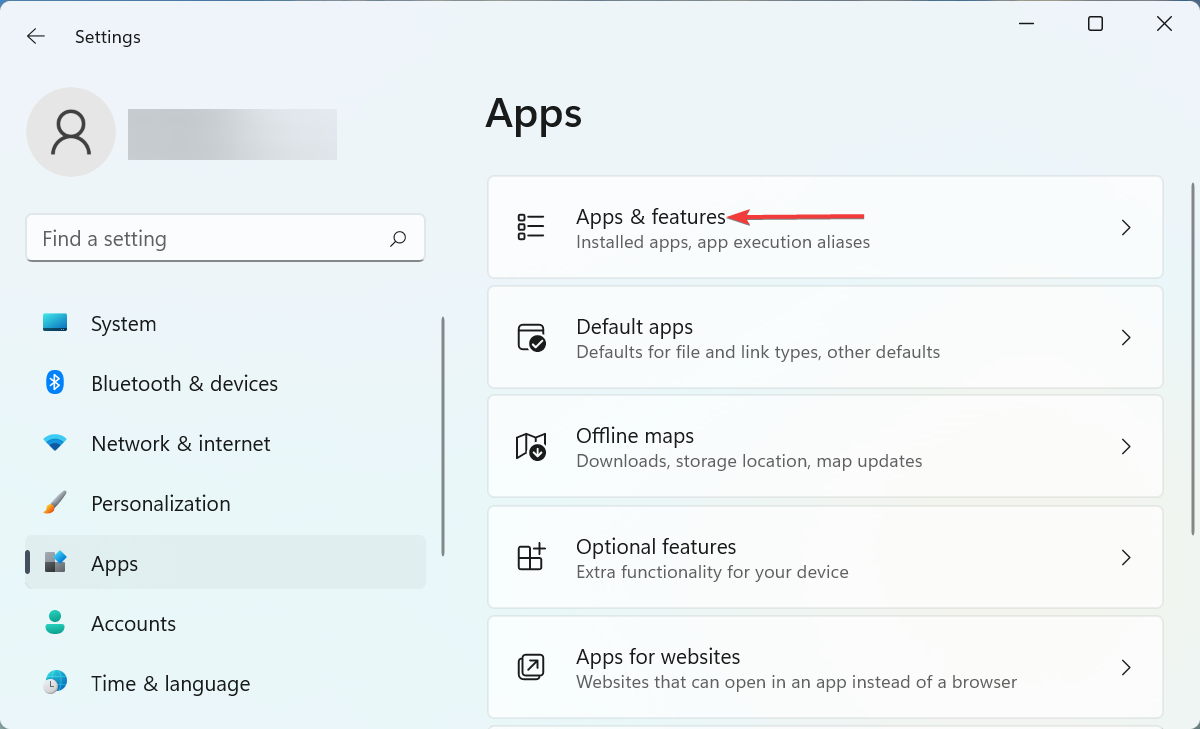
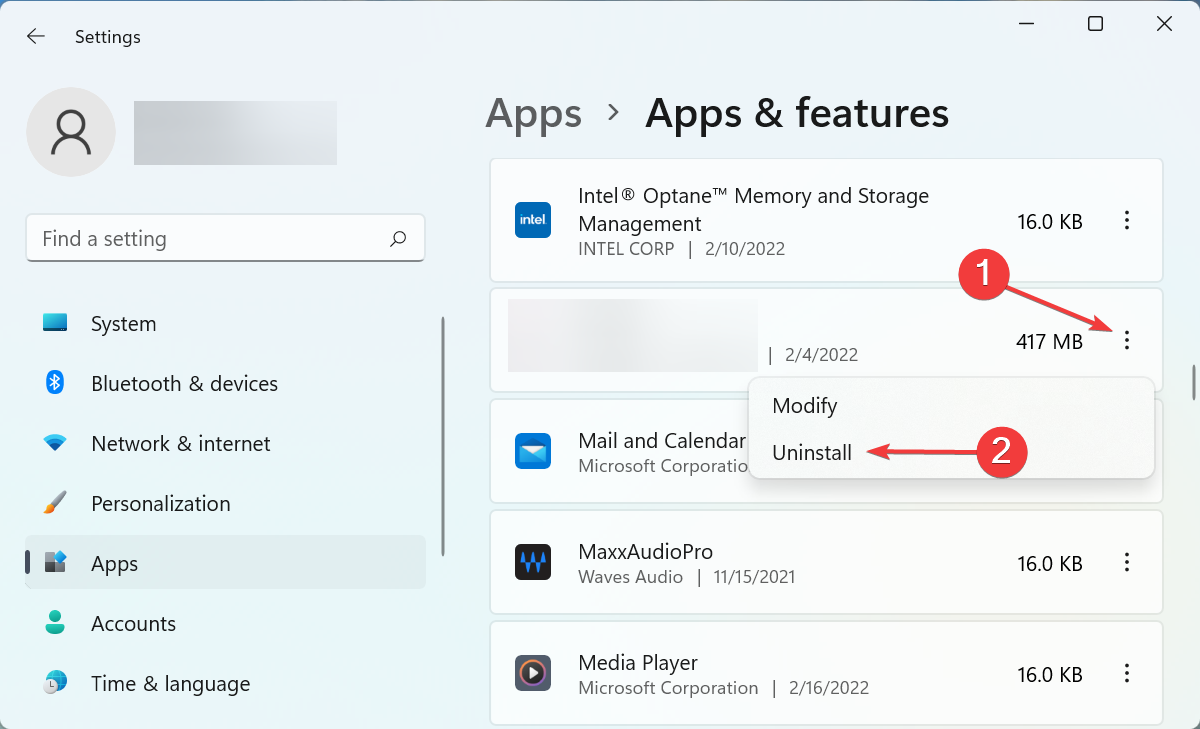
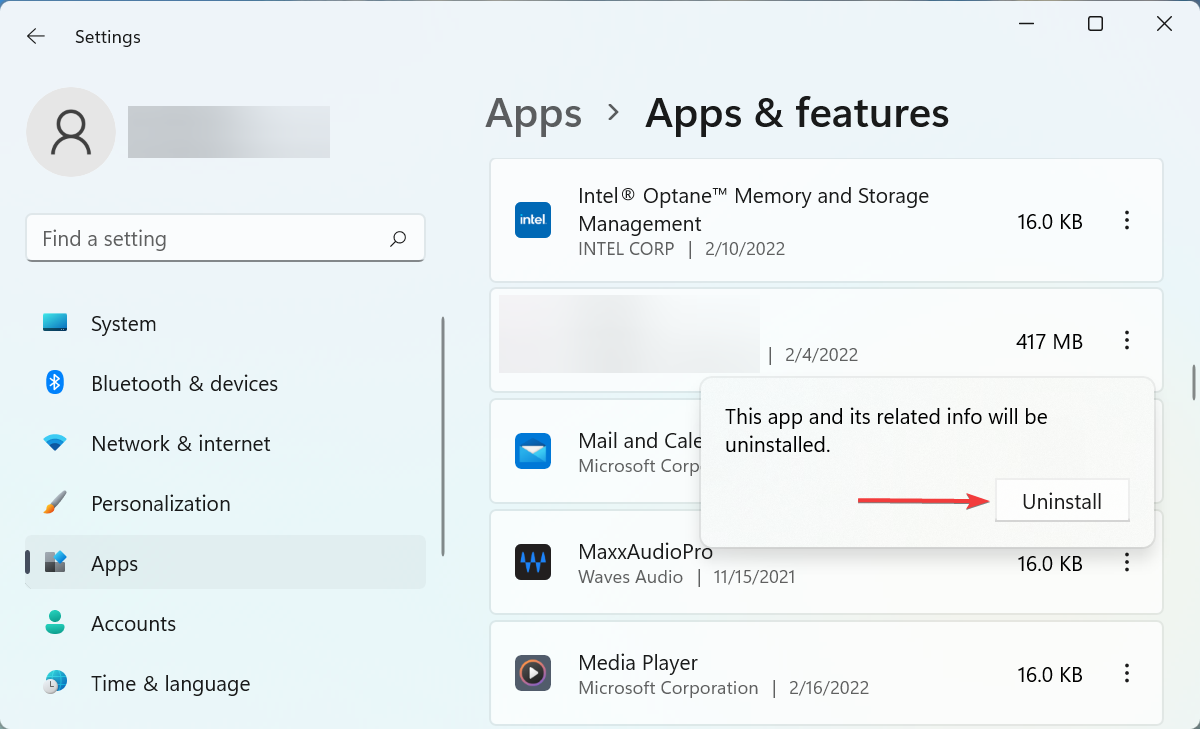
#If you start encountering the wrong system configuration information error in Windows 11 after installing the app, it can also cause the error.
If you don't know which application is involved in the conflict, it is recommended that you remove the applications one by one that were installed before you first encountered the error. After you identify and uninstall the problematic one, you can safely reinstall the others.
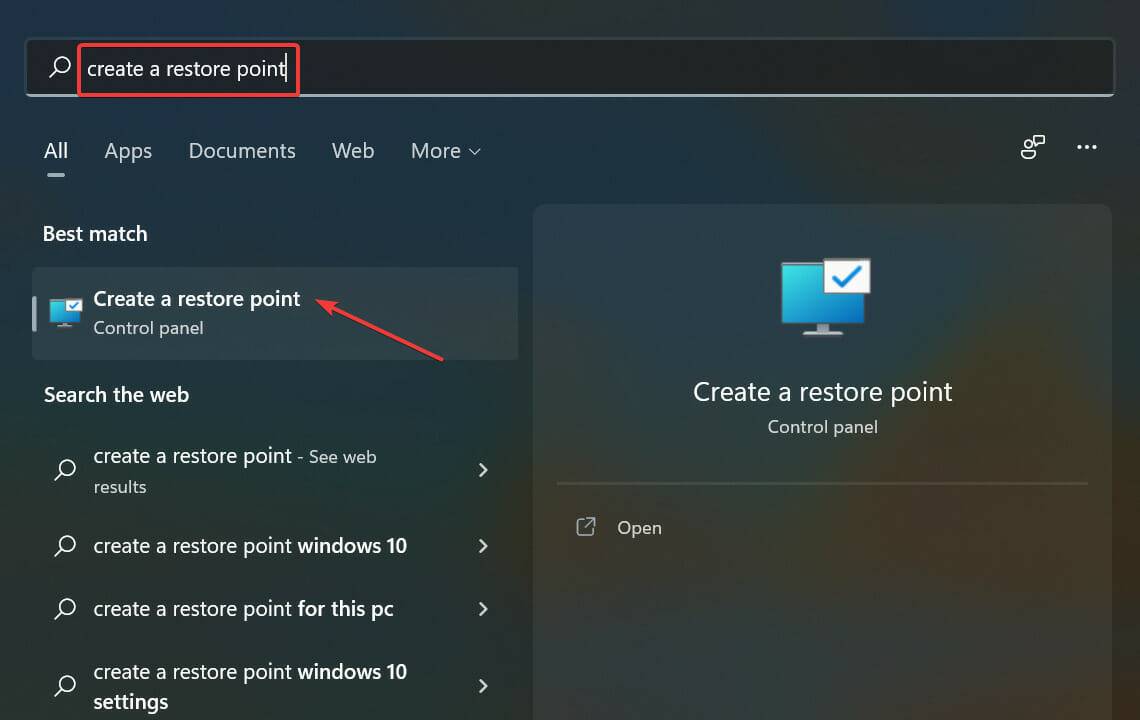
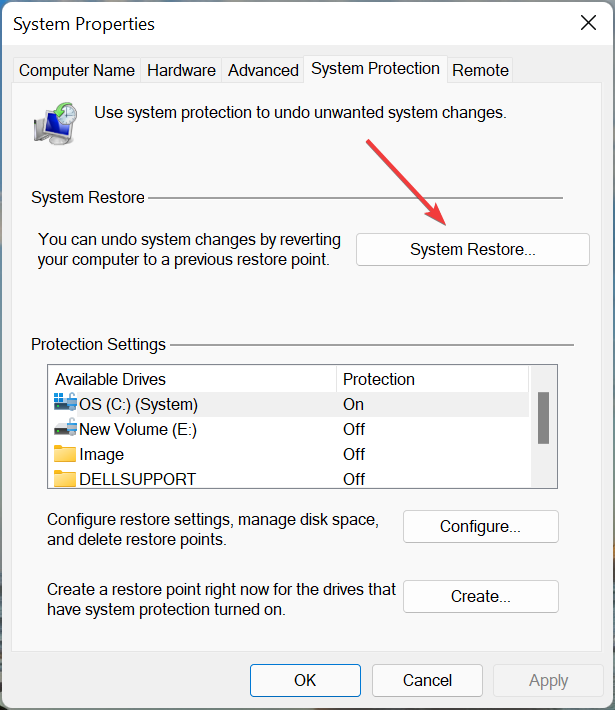
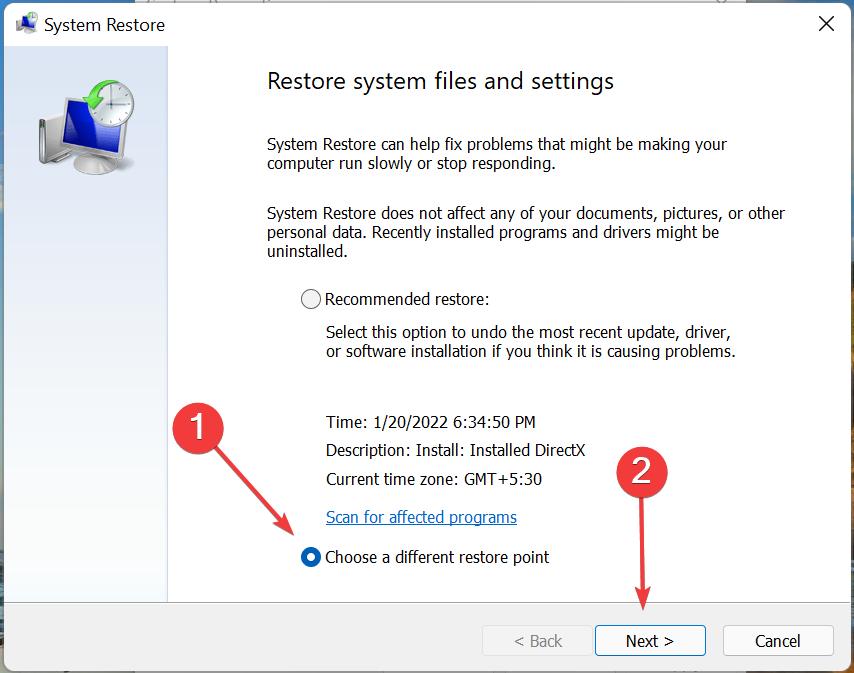
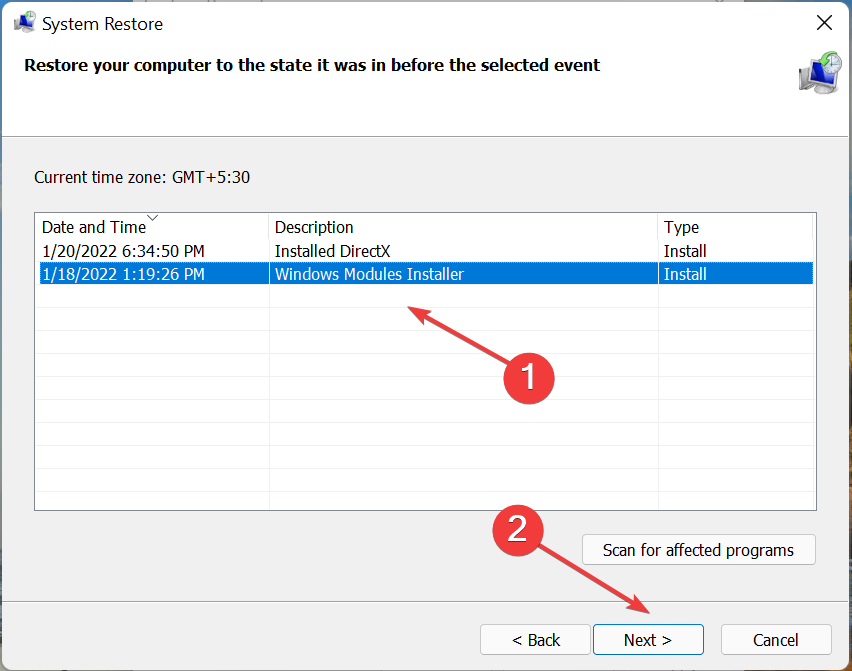
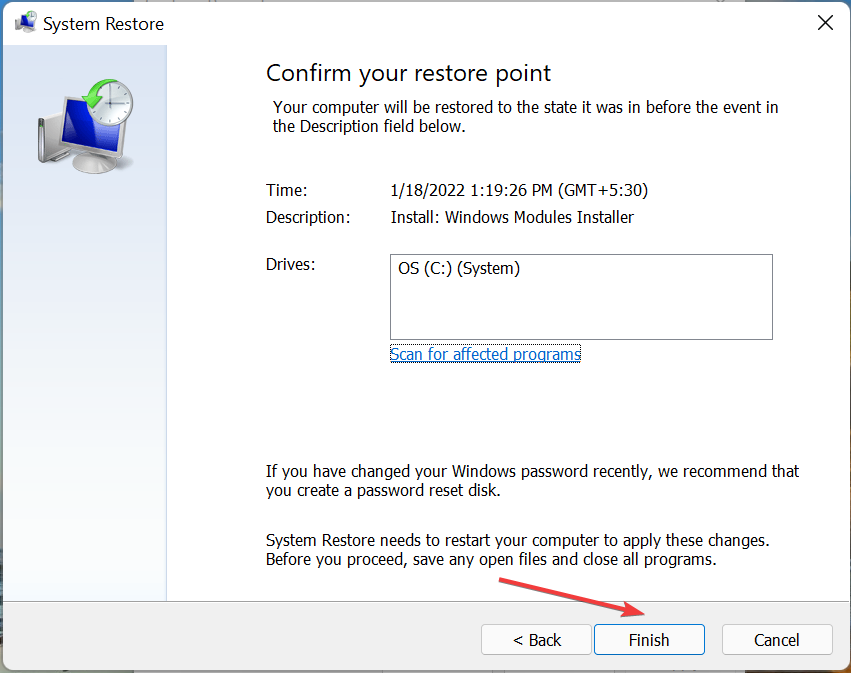
If none of the methods listed above helped eliminate the Bad System Configuration Information error in Windows 11, then your last resort is to perform a system restore. In this case, the idea is to restore the computer to its previous state when the error was no longer present.
Performing a System Restore allows you to repair registry issues, remove recently installed applications, and reconfigure settings. However, it will not affect your personal files stored on your computer.
Read more about this topicAlthough there is no sure-fire way to avoid BSoD errors, there are certain steps you can take to prevent them, given the many causes. Here is a list of things that must be followed to ensure you avoid BSoD errors like Wrong System Configuration Information in Windows 11
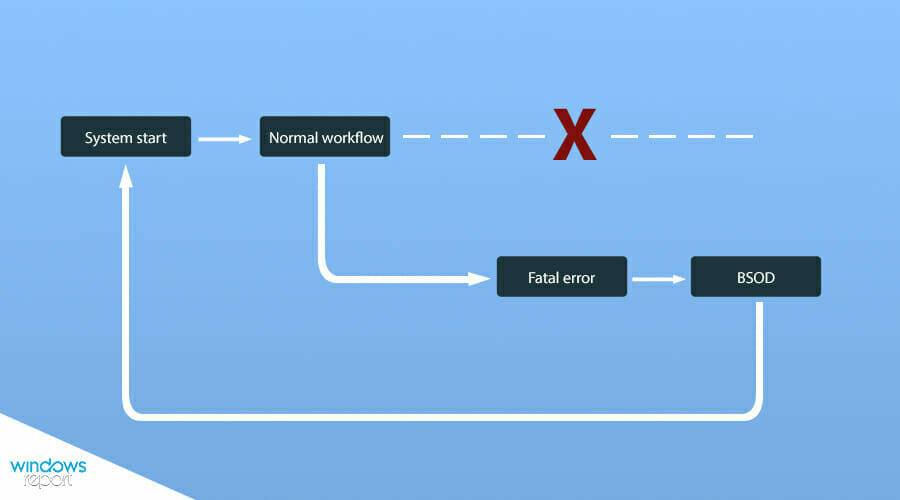
#If you follow these tips, the chances of encountering BSoD errors will definitely decrease and you will notice your system Significant improvement in performance.
Using the methods listed above, you can easily handle Bad System Config Info error in Windows 11 and ensure that you don’t encounter this and other similar errors again.
The above is the detailed content of Fix: Windows 11 stop code incorrect system configuration information. For more information, please follow other related articles on the PHP Chinese website!




