
OneDrive is a popular cloud storage application provided by Microsoft. Most people choose to use OneDrive to store their files, folders, documents, etc. But some users complained that when they try to access shared files on OneDrive, it gives an error stating “Error: 0x80070185, Cloud operation was unsuccessful”. As a result, they cannot perform any operations on OneDrive, such as copying files, pasting, downloading shared files, etc. Nowadays, it is necessary to use these operations in our daily work. There are a few things you can try to resolve this error easily. let's start!
Step 1 –To sign out from One Drive, click on the bottom right corner of the screenShow hidden icon arrow
Step 2 – Right click on theOne Drive icon (You will only see the One Drive icon if you are logged in)

Step 3 –In the window that appears, clickHelp and Settings(gear icon)
## in the upper right corner# Step 4 –Then clickSettings

On the left, clickAccount
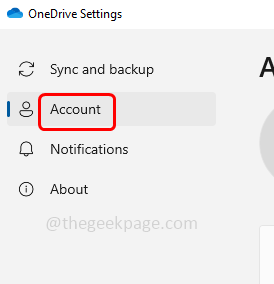 ##Step 6 –
##Step 6 –
Unlink this PCoption, Click it
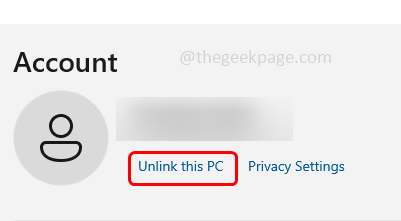 Step 7 –
Step 7 –
Unlink accountin the Unlink account window for this PC. This will log out a drive
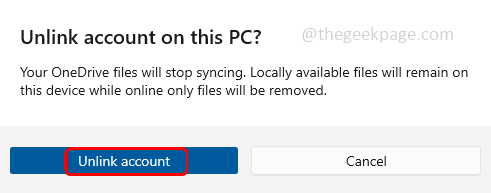 Step 8 –
Step 8 –
OneDriveStep 9 –
From the search results, clickOneDriveOpen it and provide a validemail addressand click Login
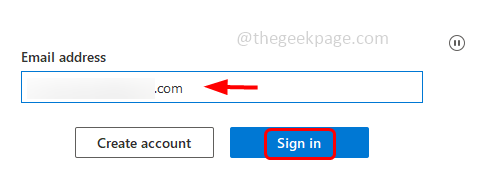 Step 10 –
Step 10 –
Passwordand click theLoginbutton
##Step 11 –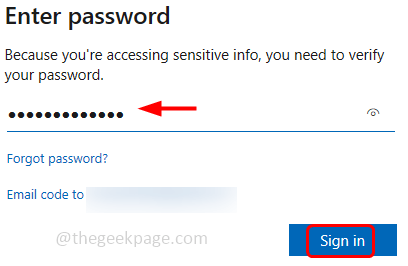 Click
Click
, then follow the on-screen instructions to access your One Drive folder. Then click "Open my OneDrive folder" and check if the problem is resolved.Method 2 – Reset the OneDrive App
key together to open the run promptStep 2 –In the run prompt
typethe following command orcopyand paste the following command andpressEnter key
%localappdata%\Microsoft\OneDrive\OneDrive.exe /reset
Step 3 –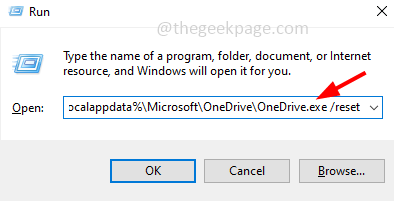 The above command will reset OneDrive. If the OneDrive app doesn't reopen on its own again,
The above command will reset OneDrive. If the OneDrive app doesn't reopen on its own again,
andpastethe following commands in the run prompt and press theEnterkey
%localappdata%\Microsoft\OneDrive\onedrive.exe
Step 4 – Now check if the issue is resolved
Now check if the issue is resolved
Method 3 – Sync OneDrive to another drive location on your computer
Sign out from the OneDrive appStep 2 –Then, After you provide a valid email address to log in, in the next window
click ChangeLocation
Step 3 –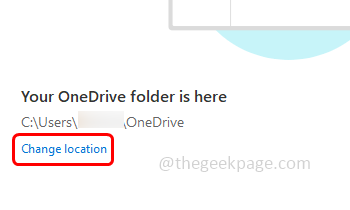 Select an
Select an
driveLocationon your computer to link OneDrive
Step 4 –Select the folder and click theSelect Folderbutton
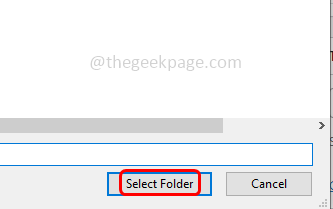
Step 5 –ClickNextand follow the on-screen instructions until you get the“Open my OneDrive folder” option
Steps 6 –OneDrive is now linked to another location. Check if the issue has been resolved.
Step 1 –Also use the WindowsEkey Open Windows Explorer or File Explorer
Step 2 –Click on theOneDriveoption
## on the left side of File Explorer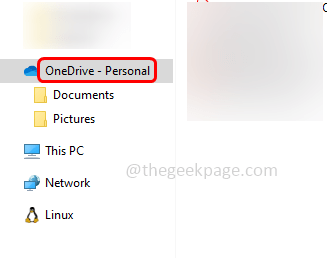
# Step 3 –On the right, check which file is affected by error 0x80070185 andright-click onthatspecific file or folder
Step 4 –Click from the list that appearsAlways stay on this device
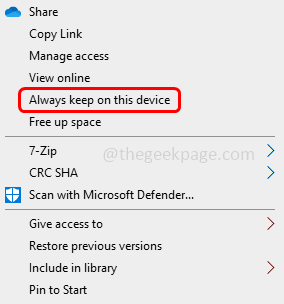
Step 5 –Then againright clickon the same file and clickFree Space
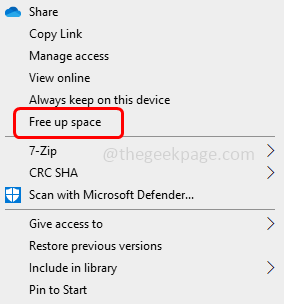
Step 6 –Repeat the same steps [Step 0 – Step 80070185] for all files affected by error 4x5. Then check if the error has been resolved.
Step 1 –Turn on Windows Defender Firewall. To do this, open the run prompt using theWindows Rkey simultaneously
Step 2 –Typefirewall.cplin the run prompt and then PressEnter key. This will turn on Windows Defender Firewall

Step 3 –On the left, click Turn Windows Defender onor Turn off Windows DefenderFirewall
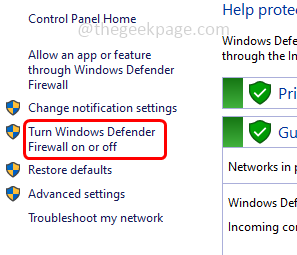
Step 4 –Select the optionTurn off Windows Defender Firewall (not recommended) by clicking the radio button next to it
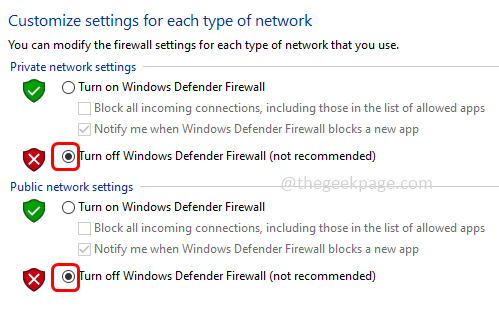
To save changes, clickOK. Now the firewall is off so you can check if the problem is resolved.
Method 6 – Set up a firewall exception for OneDriveAlso use theWindows Rkey to open the run prompt
Step 2 –Typefirewall.cplin the run prompt and pressEnter key. This will open the window Defender Firewall
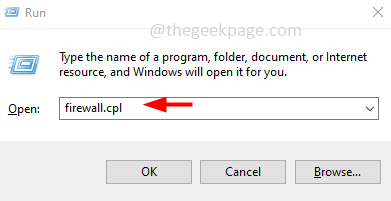
– On the left click “Allow an app or feature through Windows Defender Firewall”
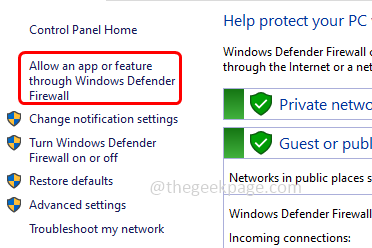 ##Step 4 –
##Step 4 –
Change Settings
##Step 5 –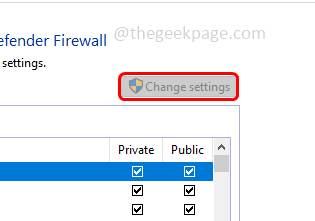 Scroll down and
Scroll down and
OneDriveapplication and click the checkbox next to it and also click the checkbox for itEnablePrivateandPublicfeatures (check mark should be present)
Step 6 –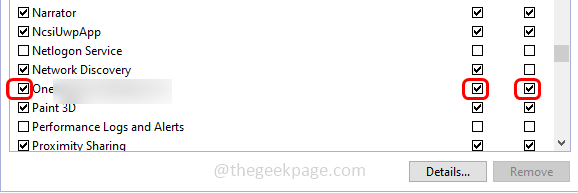 If OneDrive does not exist in the list, click the "
If OneDrive does not exist in the list, click the "
" button
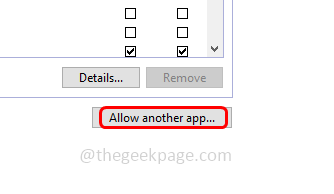
Step 7 –ClickBrowseand go to where OneDrive is located, select it and click "Open”
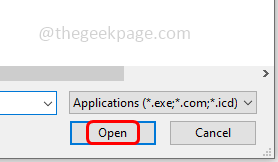
Step 8 –Clickto add

##Step 9 –Then performStep 5and save the changes by clicking"OK". Now check if the error is resolved.
Step 1 –Also use the WindowsEkey to open Windows Explorer (File Explorer)
Step 2 –Click"This PC"
## on the left side of File Explorer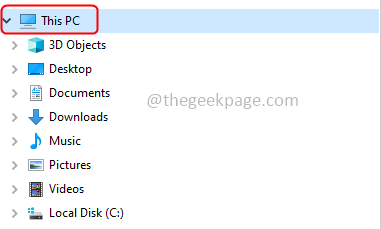
On the right side you can see the different drives on your computer under Devices and Drives

You can see the total space available on the drive and the remaining free space on the driveIf you have very little free space, try deleting all the unnecessary files, trash Files, unnecessary old emails, large old backups that are no longer needed, uninstalling unused apps, etc. There are different ways to free up space on Windows. You can refer to our detailed guide on performing this task. Once completed, check if the issue has been resolved.
Method 8 – Uninstall and Reinstall the OneDrive AppTo uninstall, use the WindowsIkey Open Windows Settings together
Step 2 –Click on Appsand Features
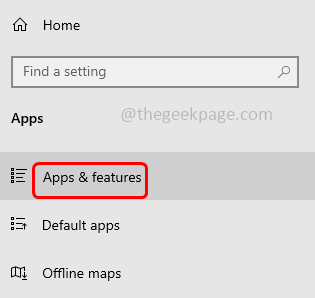
On the right side, scroll down and findMicrosoft OneDriveand click on it
Step 4 –ClickUninstallButton

In the confirmation popup, clickUninstallagain
Step 6 –To install, use theWindows Rkey while opening the run prompt
Step 7 –Type # in the run prompt ##ms-windows-store:and press theEnterkey. This will open the Microsoft Store app
 Step 8 –
Step 8 –
OneDrivein the search bar and pressEnter Key
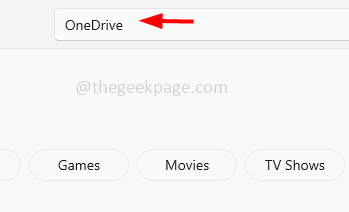 Step 9 –
Step 9 –
reinstallit,click Get.It will take a few minutes to download and install. Once completed, check if the error has been resolved.
The above is the detailed content of How to fix 'Error: 0x80070185, Cloud operation was unsuccessful” in OneDrive. For more information, please follow other related articles on the PHP Chinese website!




