
Before you take a screenshot, though, there are two crucial things.
The most important warning is that you must remember that you are not photographing the screen, you are photographing what your Mac is displaying. So if your monitor goes monochrome for some reason and you take a screenshot, the photo will have perfect colors.
You also cannot take screenshots of Blu-ray or DVD players due to copyright issues. The same goes for streaming services like Netflix - you can take a photo, but where the movie is will be blank
Beyond that, you can grab anything on your Mac's screen and Choose between finishing quickly or doing some customization.
A screenshot of the entire MacBook Pro screen will be briefly displayed on the lower right side of the monitor and then saved to the desktop.
 By default, each screenshot will first appear as a thumbnail in the lower right corner of the screen.
By default, each screenshot will first appear as a thumbnail in the lower right corner of the screen. In the vast majority of cases, this is probably what you want. In the odd situation where you just want to grab a specific part of the screen, you can open that screenshot in an image editor and delete what you don't need.
This image editor can also be your Mac’s built-in editor. You can edit the image while the screenshot briefly appears in the lower right corner, or any time you select it and hit the Spacebar.
Click the marker icon and you'll get a reasonable set of editing tools, including a markup tool and a cropping tool.
However, you can decide ahead of time to take a screenshot of only a specific window or part of the screen.
Please note the difference here, you are using the number 4 key. When you do this, your Mac's cursor will change into a crosshair that you can drag to the area you want to grab.
The shot takes place when you release your mouse or trackpad.
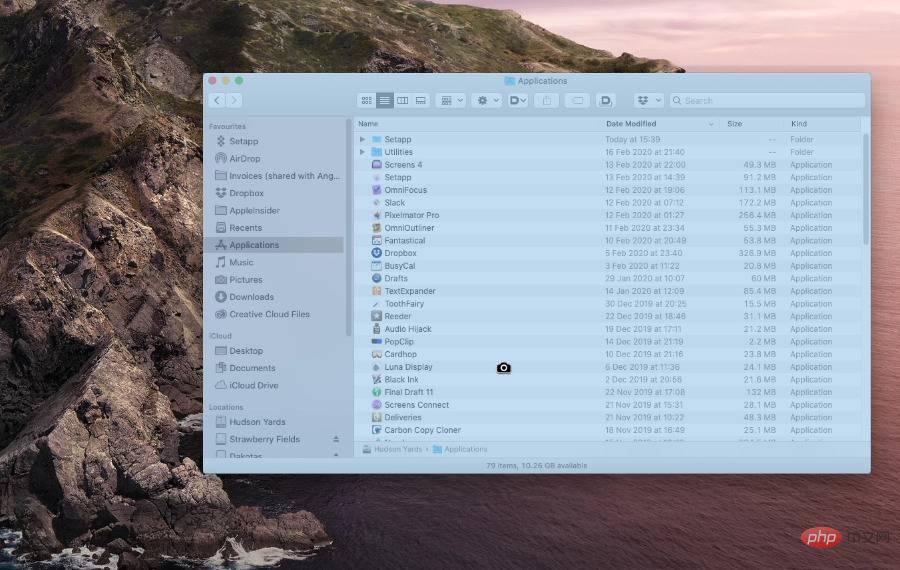 You can only select one window.
You can only select one window. In the example, the capture only happens when you click, While in all other examples it happens immediately. To give yourself a few seconds to arrange a window or select a menu, you can use a timer.
Having seen the use of the number 3 and 4 keys, you probably won't be surprised to learn that this one involves the 5.
This time, all that happens is that you see a control bar on the screen. It actually contains buttons that launch everything you've done so far with keystrokes, such as grabbing the entire screen or part of it.
However, it also has an option control.
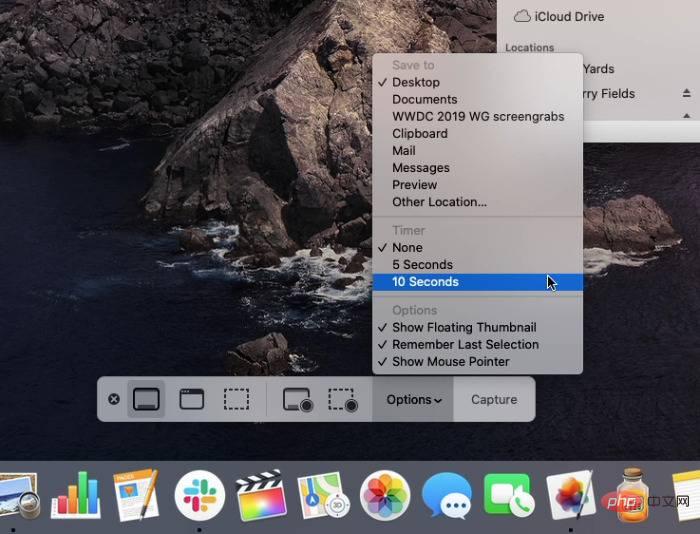 You can set the time delay for taking screenshots.
You can set the time delay for taking screenshots. Click it and you can choose to shoot immediately, within 5 seconds or within 10 seconds.
You can also choose where to save the screenshot, whether to display it on the screen, etc. The same control strip even includes the option to take a video of the screen instead of a still image.
However, for speed and convenience, Command, Shift and the numbers 3, 4 or 5 's keystrokes cannot be defeated.
The above is the detailed content of How to take a screenshot on MacBook Pro. For more information, please follow other related articles on the PHP Chinese website!




