
For years, the iPad never had a native weather app, so users had to download third-party apps from the App Store. Luckily, with iPadOS 16, Apple is bringing its own Weather app to iPad. iPhone users may be familiar with the app, but there are still a few tricks that not everyone is aware of.
Since Apple acquired Dark Sky in 2020, the Weather app on iPhone has received several new features. In iOS 15, Apple improved animations in apps while also adding maps and more detailed information. All of these features are also available in the iPad app.
After opening the app you will find an overview of the weather forecast for your current location or selected city. There are hourly forecasts, 10-day forecasts, wind speed, visibility, precipitation maps, UV index, sunrise time and other detailed information. With a simple scroll you can find more details within the app.
But this is where things get more interesting. If you click on any information card, the app will show you more details about the weather. For example, clicking on the sunrise card displays a chart that also shows sunset time and last light. You can also click on the forecast to see how the temperature will change over a 24-hour period.
There are also interactive maps that display different information based on your selections. Click on the precipitation map to expand it with an animated 12-hour forecast. You can also see a representation of the current temperature for each area on the map by clicking the options button in the upper right corner of the screen.
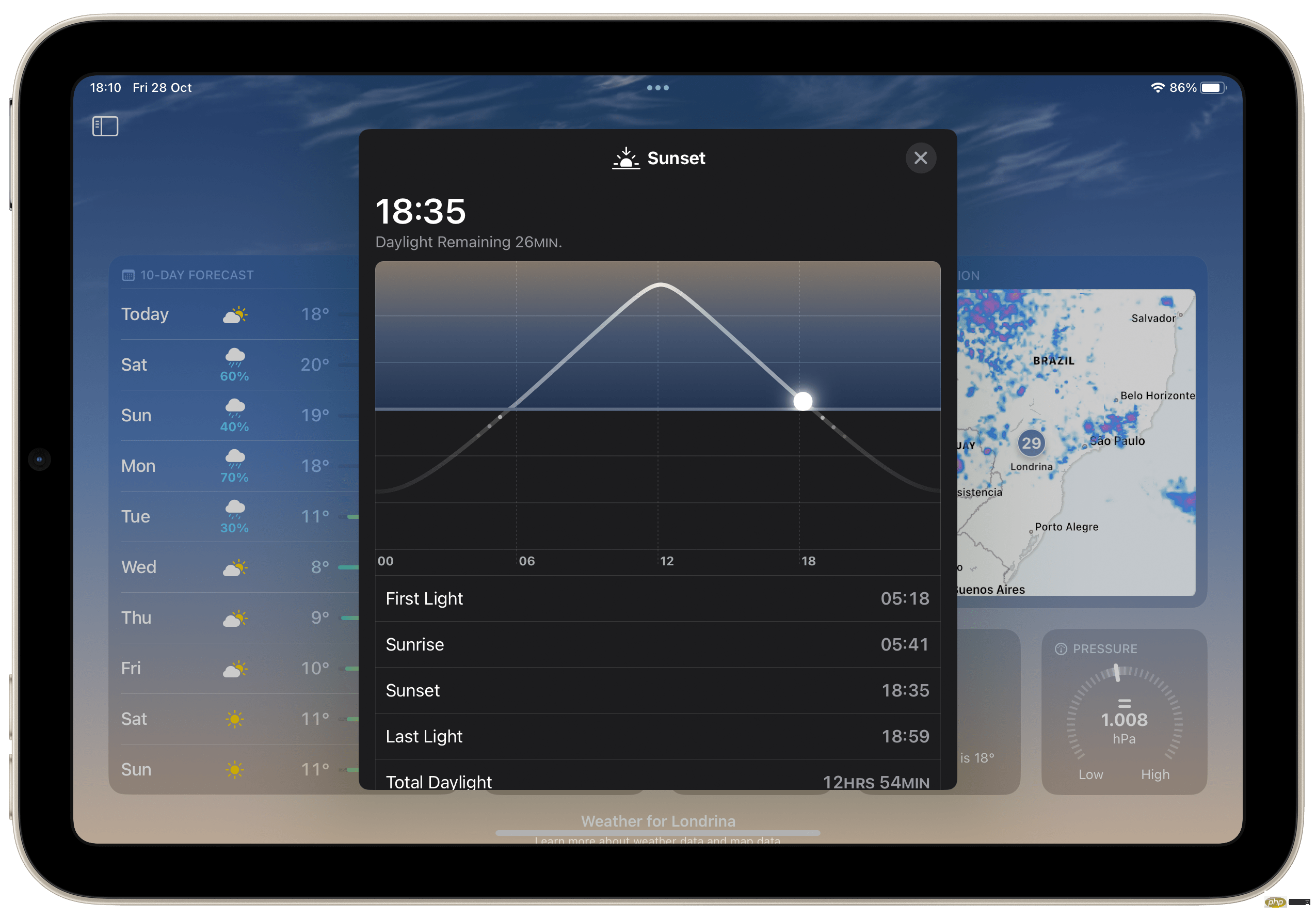
One of the great things about the Apple Weather app is that you can select multiple cities to View weather forecast for all cities. Just click the button at the top left of the screen to show or hide the list. There, you can use the search bar to find a city or even an airport.
To add a new city to your list, just click the Add button. And if you want to remove a city from the list, swipe from right to left on the list to remove it.

The app is able to detect your current location so you don't need to add it manually. However, this option requires you to allow the weather app to use your location under your privacy settings. Of course, you can also choose not to share your location with the app. Here's how to change these settings:
The Weather app on iPad can also provide important alerts based on your location. For example, it can warn you about rain, snow, and other related conditions. To do this, open the city list in the application and tap on the three dots button. Then, select the notification option and turn on alerts for the desired city.
However, it is worth noting that not all cities provide notifications.
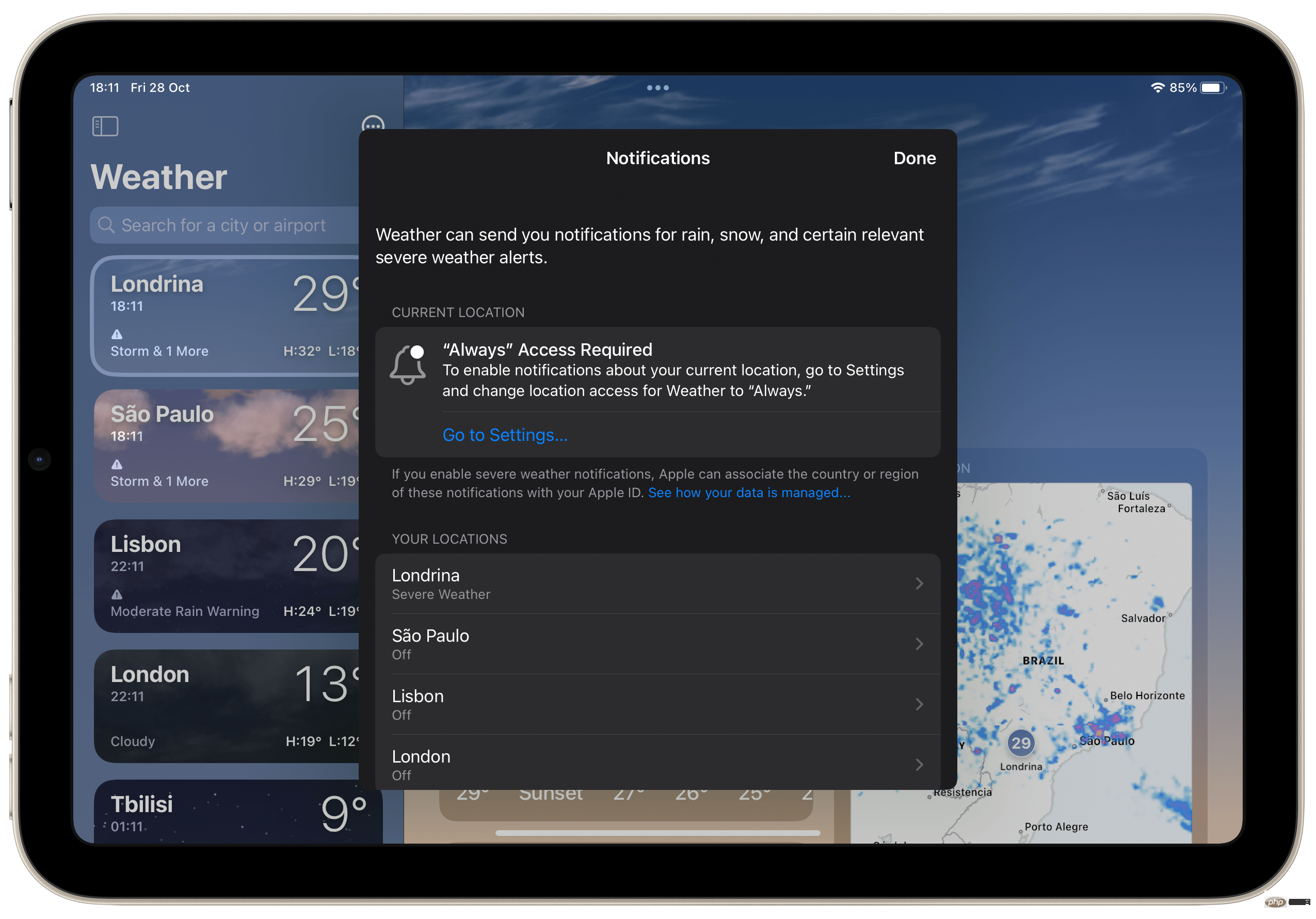
Last but not least, iPad users can also quickly check the current weather directly from the Home screen by adding a widget:

##These tips will help you get the most out of the Weather app on your iPad. Do you know any other tricks for this app? Let us know in the comments section below.
The above is the detailed content of Here's how to use all the features of the new Weather app for iPad on iPadOS 16. For more information, please follow other related articles on the PHP Chinese website!




