
To install most software on a Windows machine, you need administrator rights, which is a pretty standard security requirement. But you may not be an admin user on every PC you use. While the requirement to install software as an admin user is a pretty awesome feature for enhanced security, not being able to install software when you really want to can be frustrating. So, is there any solution? There's definitely a solution and we're here to help.
Although this may seem like a difficult process, the solution is surprisingly simple and straightforward. In this article, we will guide you through the steps on how to easily install any software without administrator rights on your Windows computer. Hope you like it!
Step 1: Press the WIN D key to immediately enter the desktop.
Next, right-click on any empty area of the desktop, click New, and then click Folder to create a new folder on the desktop.
NOTE: You do not have to create a folder on your desktop. You don't even have to create folders. But for convenience and easy access, a folder is created on the desktop.
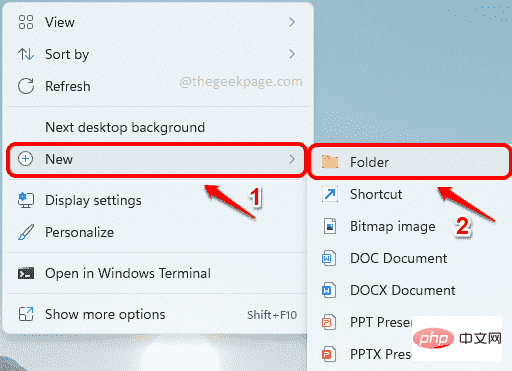
Step 2: You can give this folder any name. Even if you don't give a name, that's totally fine. We have named the folder GeekPage Admin Rights.
Double-click the file folder to enter it.
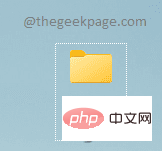
Step 3: Now, you need to copy the installer files into this newly created folder.
In the example below, I am trying to install VLC player without administrator rights. So, I have downloaded and copied the installation files for VLC into my newly created folder.
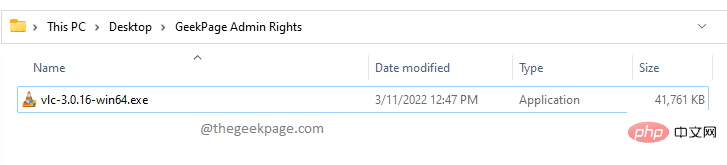
Step 4: Next, right-click an empty area within the folder and click " Create New", and then click "Text Document".
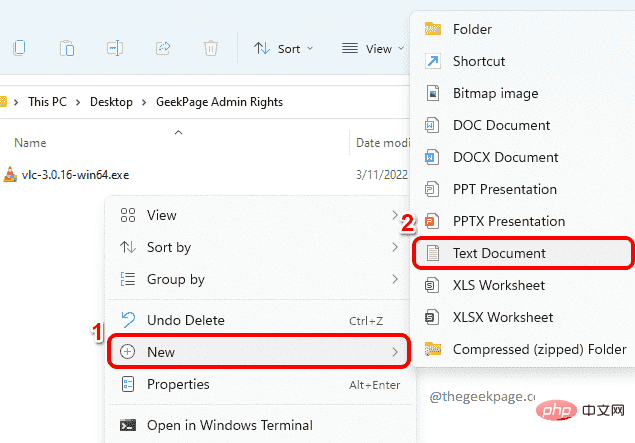
Step 5: Double-click the newly created text document to edit it.
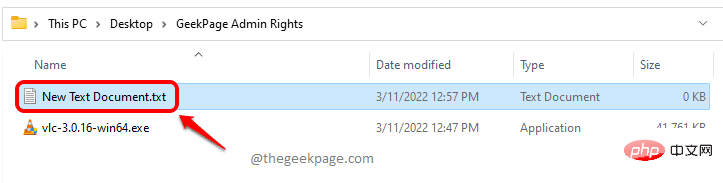
Step 6: While the text document is open in Notepad, copy and paste the following code snippet.
设置 _COMPAT_LAYER=RunAsInvoker启动
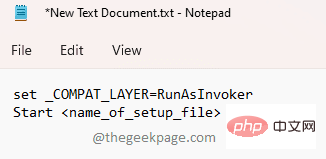
Step 7: Next, go back to the folder where you copied the installer files, click on it and press F2key. Now just press the CTRL C key to copy the installationprogram file's name .
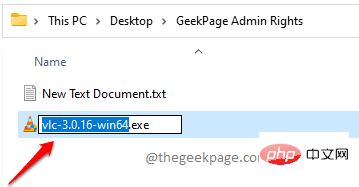
Step 8: Go back to the Notepad file and replace
So, in the end, my code looks like this.
设置 _COMPAT_LAYER=RunAsInvoker启动vlc-3.0.16-win64
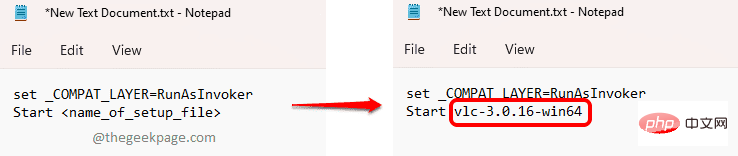
Step 9: Finally, click on the File tab at the top and then click on Save" button. That's it. Your file will now be saved.
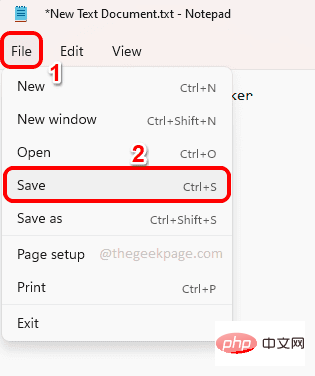
Step 10: Now go back to the folder you created and click on TextDocuments . Press the F2 key to rename the file.
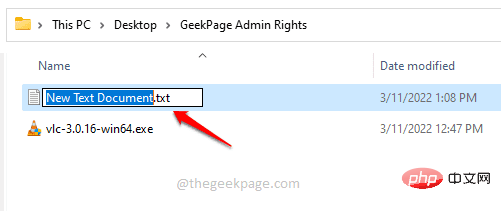
Step 11: Name the file whatever you want. But make sure to use .bat as the file extension.
In the example below, I named the file geek_page_admin_rights.bat.
After completing the naming, just press the Enter key and a Rename confirmation dialog box will pop up, on which you must press Yes button to continue.
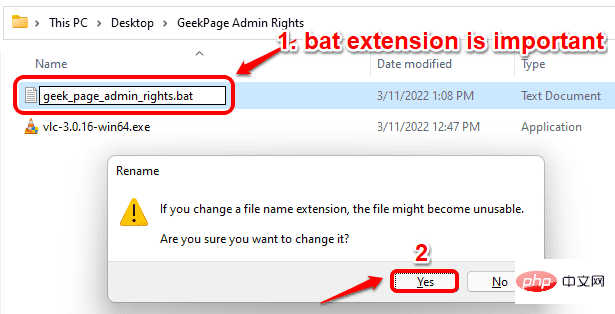
Step 12: That’s it. If you look at your file now, you can see that the file's type has changed from Text Document to Windows Batch File.
Now double click on the file to execute the batch script.
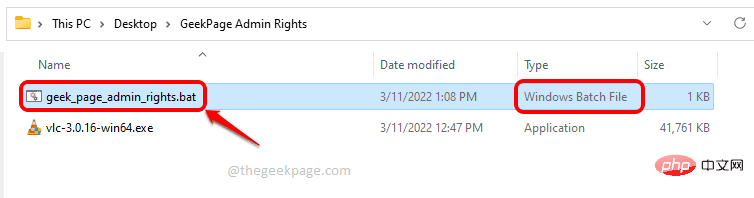
Step 13: That’s it. The batch script will now run, starting the installer specified after the Start command in it.
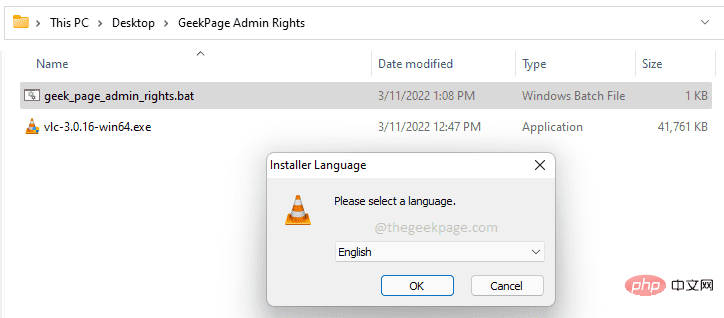
The above is the detailed content of How to install any software without administrator rights on Windows 11,10. For more information, please follow other related articles on the PHP Chinese website!




