
Using the Workouts app on Apple Watch, you can create new workouts and edit them to modify the duration and goals of how many calories you want to burn and what you want to achieve distance. The app also allows you to add warm-up and cool-down times and intervals for recovery and activity during your workout. You can customize existing workouts with your preferred goals, cycles, and intervals, and remove certain parts of a workout you don't want to use.
To summarize, you can make the following modifications to any workout/activity in the Workout app on your Apple Watch:
If you want to modify the exercise goals for a certain job, you can only do it on your Apple Watch, not your iPhone. First, press theDigital Crownon the right side of your Apple Watch and select theFitness app from the app list/grid displayed on the screen.

#When the Workout app opens, use the Digital Crown to scroll to the workout you want to edit.
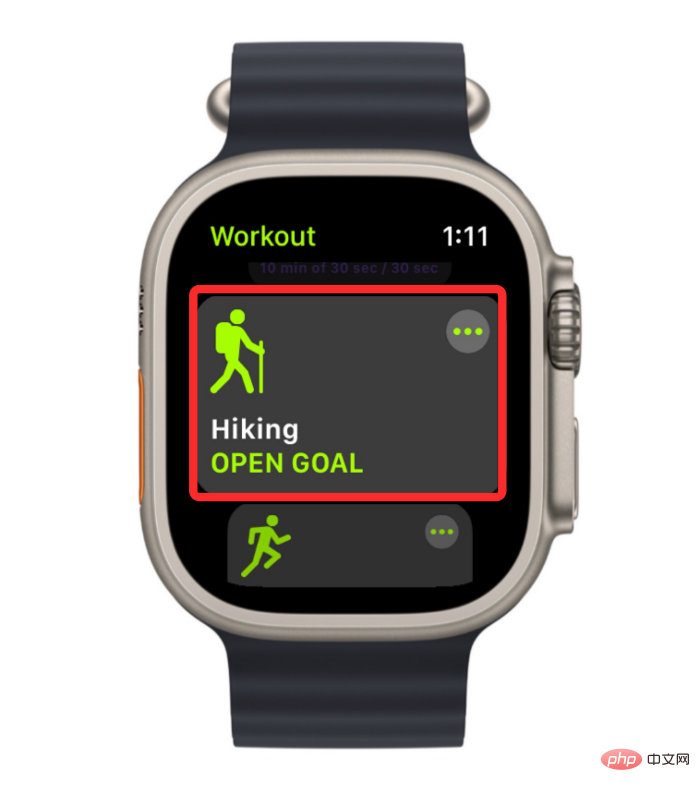
If you can't find the workouts you're looking for, you can add them to your list by scrolling to the bottom and clickingAdd exercise.
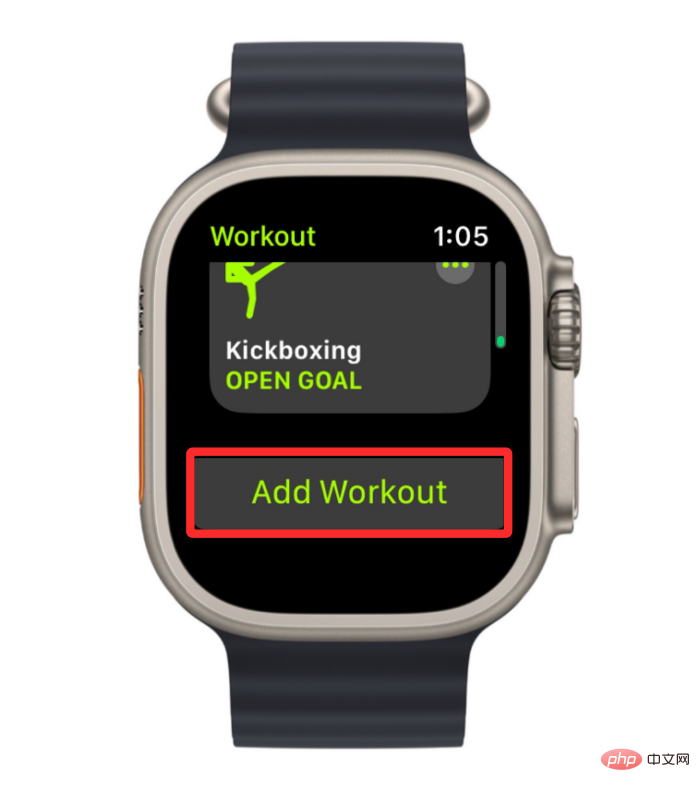
In the list of workouts that appears, select your preferred option.
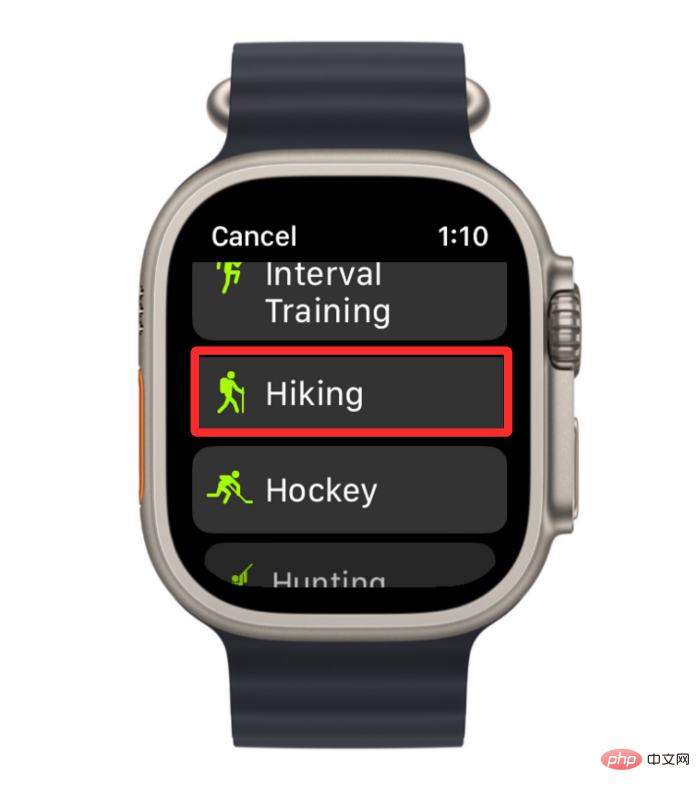
#The selected exercise will now be added to the list of exercises you selected in the Workout app.
To edit a workout, click thethree-dot icon in the upper right corner of the selected workout.

#This will open the selected workout on the next screen. Here, scroll down and clickCreate Workout.

On the next screen you will see the options to modifyCalories,DistanceorTime.
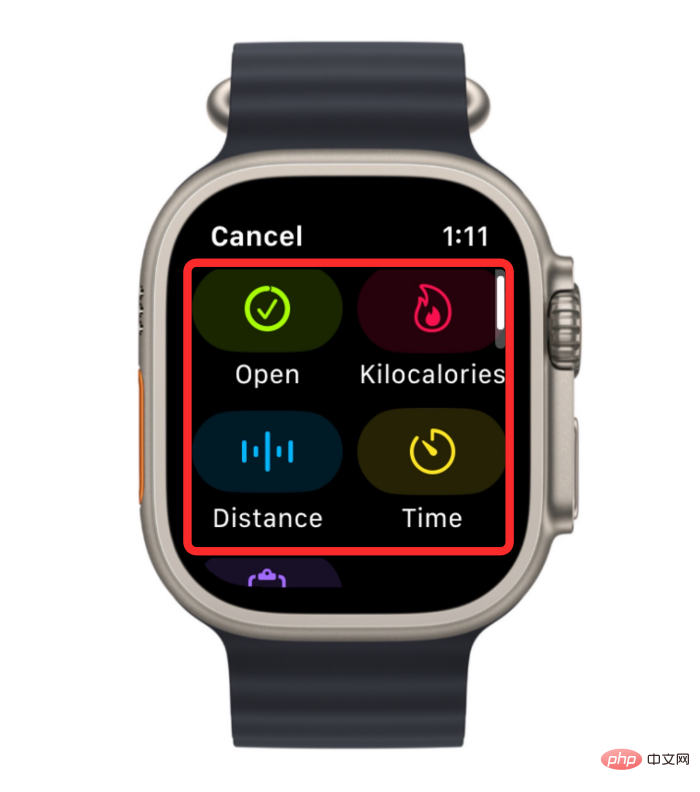
To edit the calorie goal you want to achieve during the selected workout, clickCaloriesorKcals.
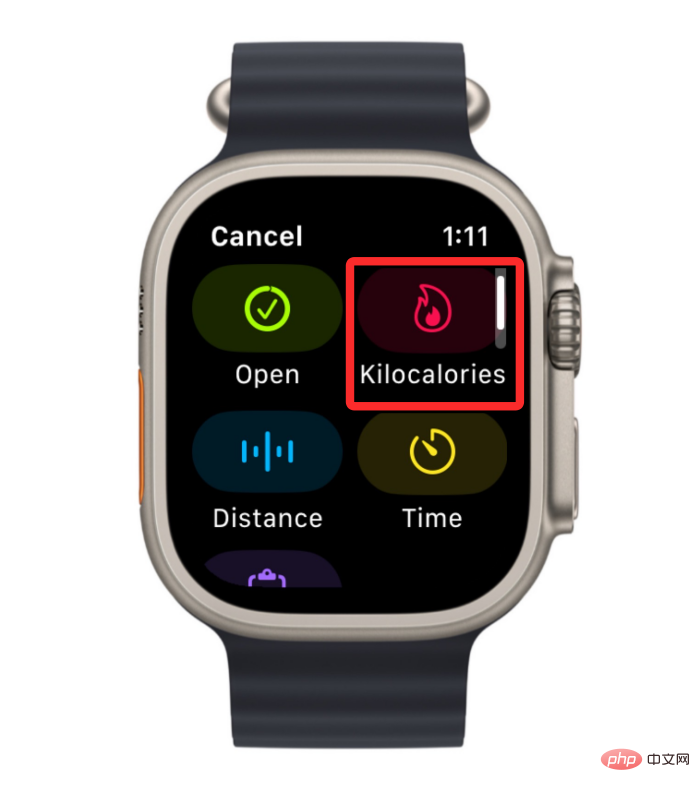
On the next screen, you'll see your current calorie goal. To change this value, turn the Digital Crown to your preferred value and click Done at the bottom.

Distancetile within the Create Workout screen. The distance to be reached.
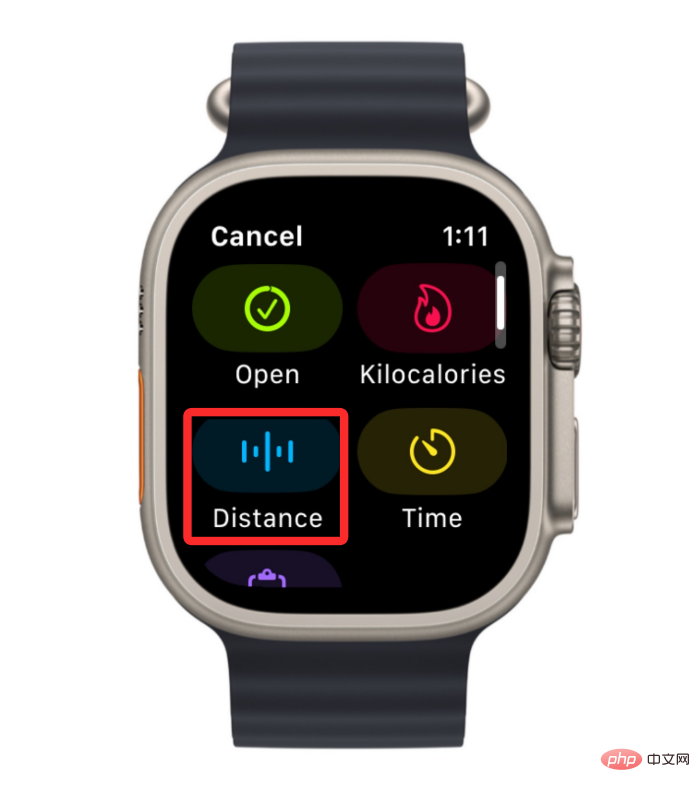
at the bottom to complete.
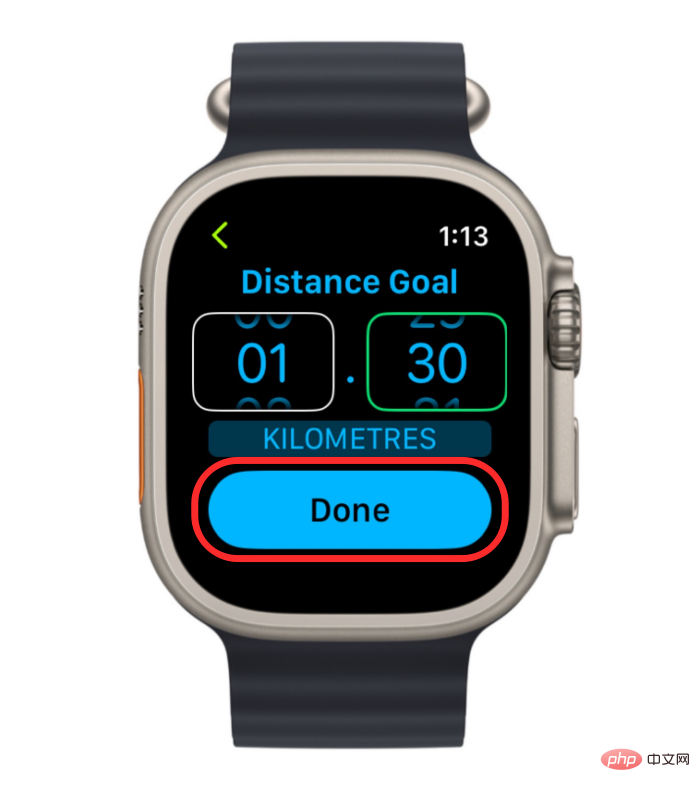
Timetile.
##
On the next screen you will see two boxes for hours and minutes. To configure the time, tap theHoursorMinutes box on the screen and turn the Digital Crown to your preferred value.Repeat this step to set a value for the other box as well. When you make changes, click Done at the bottom.
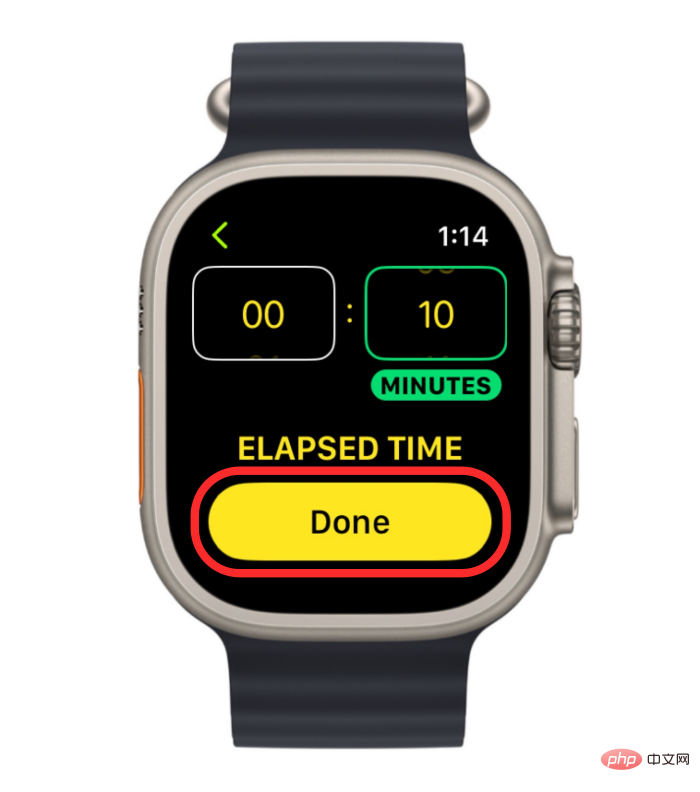
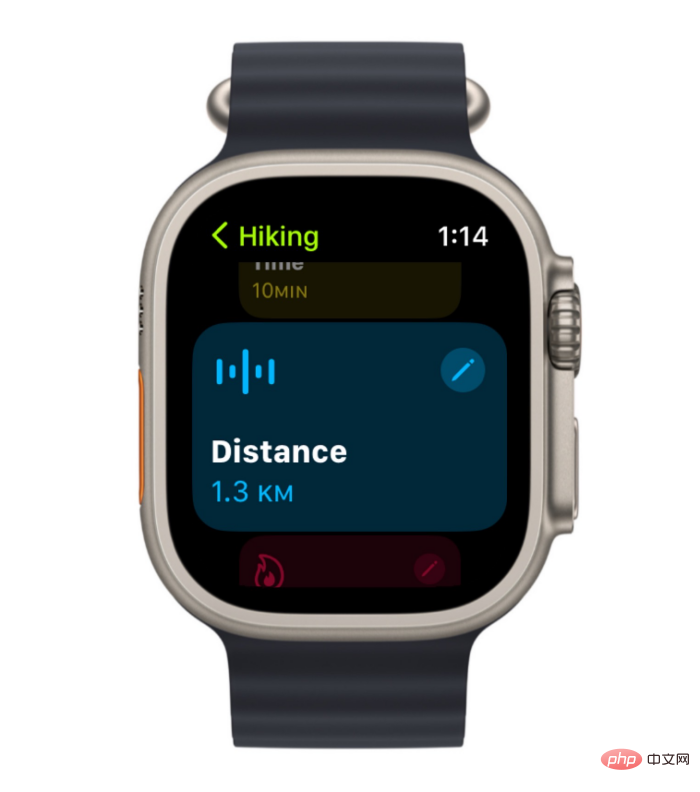
Digital Crownon the right side of your Apple Watch and select theWorkout app from the list/grid of apps that appears on the screen.

three-dot icon in the upper right corner of the selected workout.

Create Workout.

Customize.

pencil icon in the upper right corner of the work routine.

Warmup.
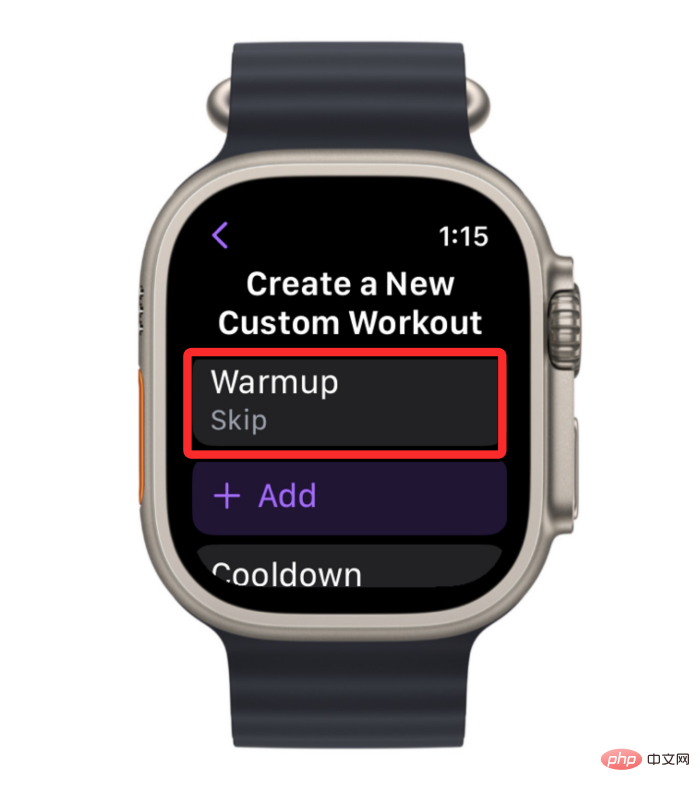
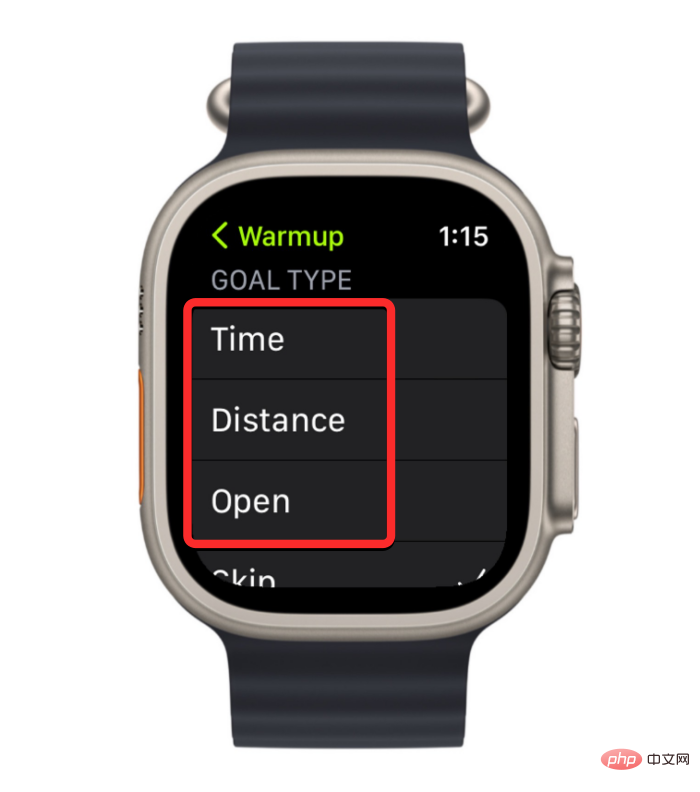
Time: You can select this option to assign a specific duration to your warm-up, after which the watch will begin your workout.
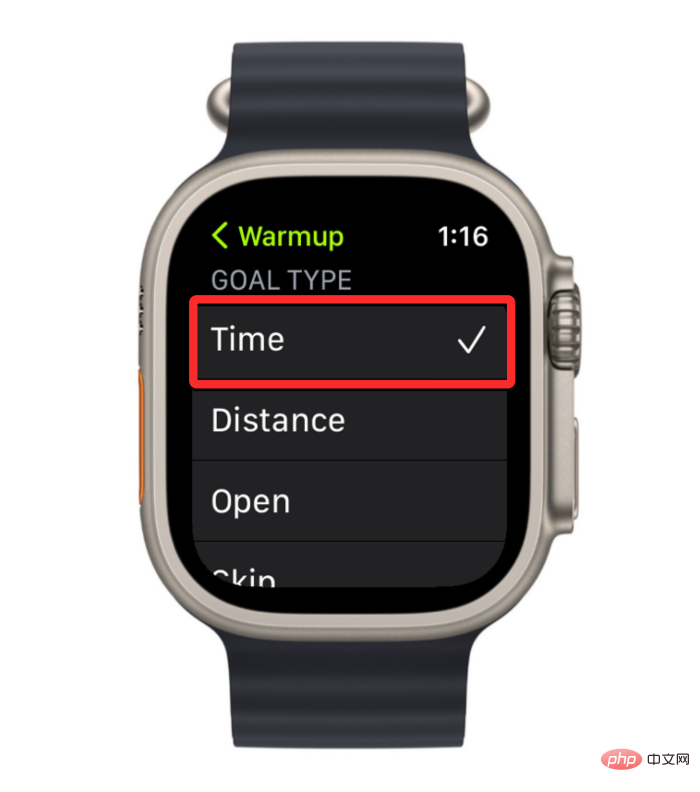
Timeto configure your warm-up time.
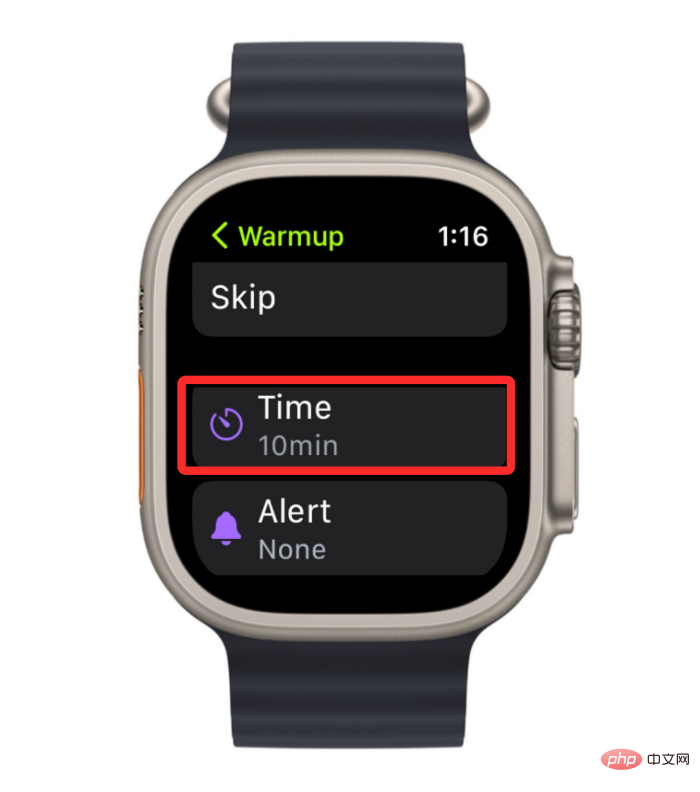
hours",by turning the digital crown accordingly "Minutes" and "Seconds" boxes. After setting your preferred warm-up time, clickDone at the bottom to save your changes.
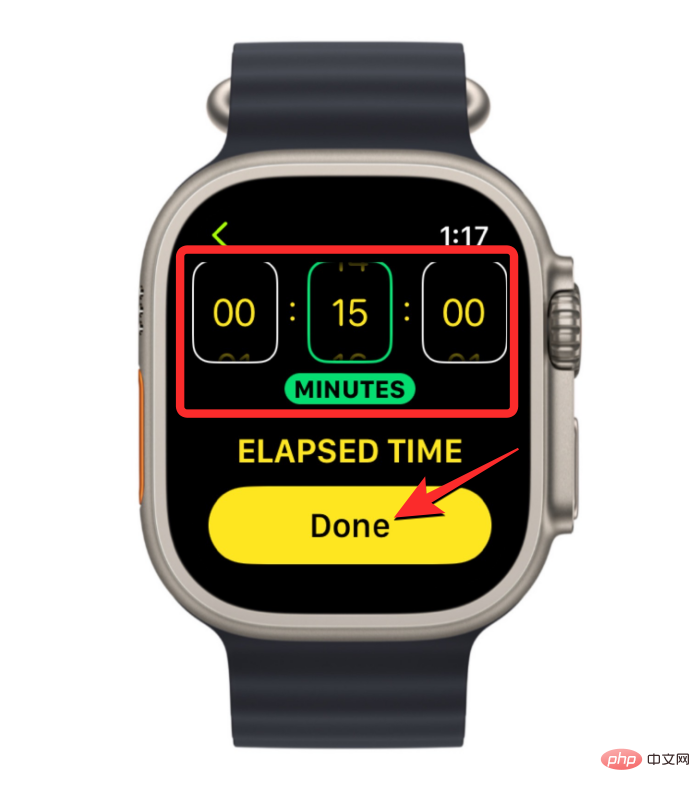
Distance: If you wish to set up a more goal-oriented warm-up routine, you can select this option by first walking or running Walk some distance to prepare for your workout.
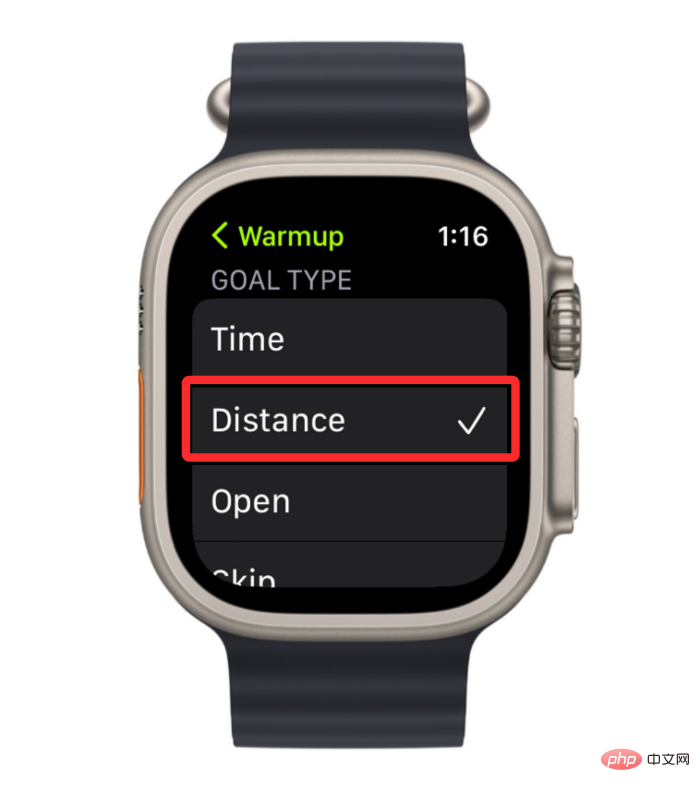
Distanceto configure the distance you walk/run before the actual workout begins.
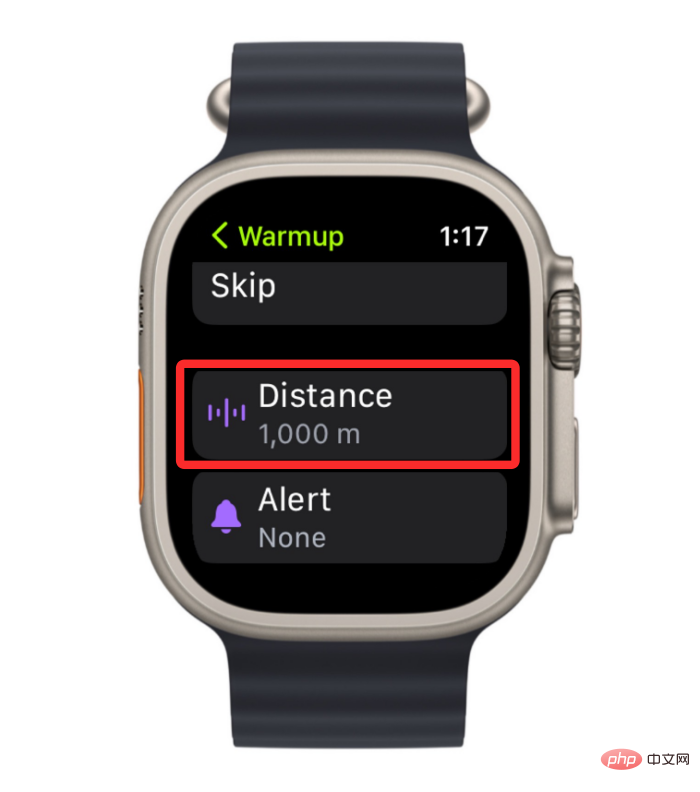
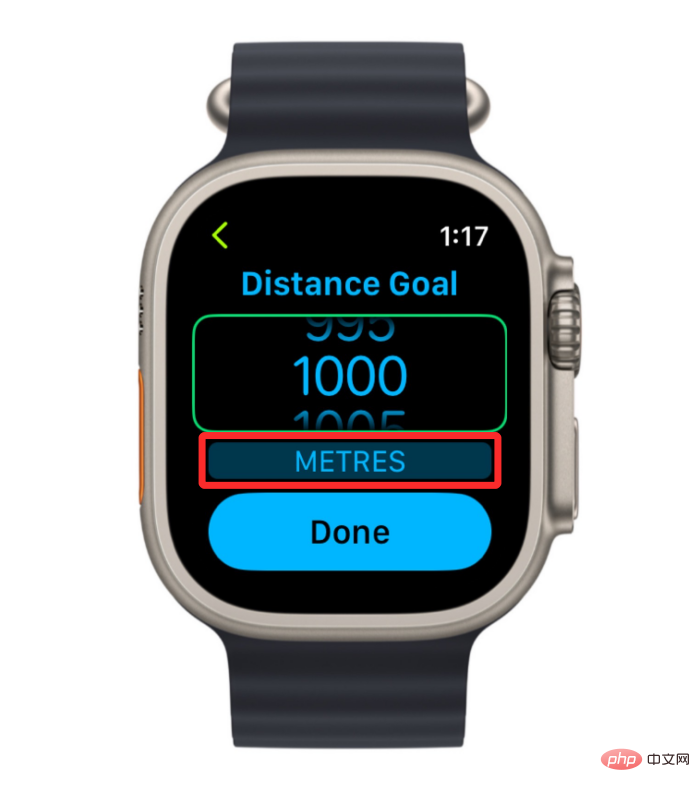
You can change this unit by clicking on it and then selecting a preferred unit on the next screen.
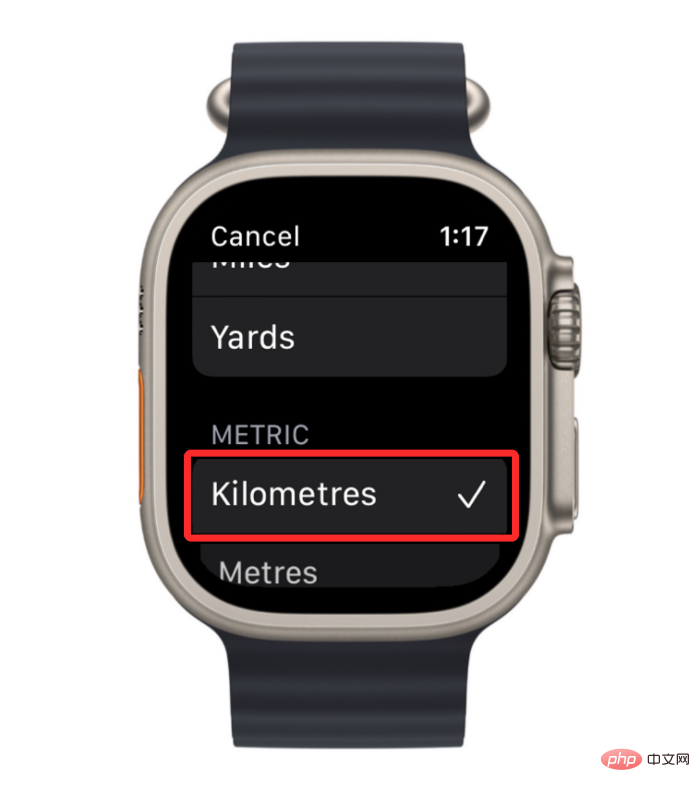
#When you do this, you can now use the Digital Crown to set the desired value for the distance you want to reach during your warm-up. Once the configuration is complete, clickFinish at the bottom to save changes.
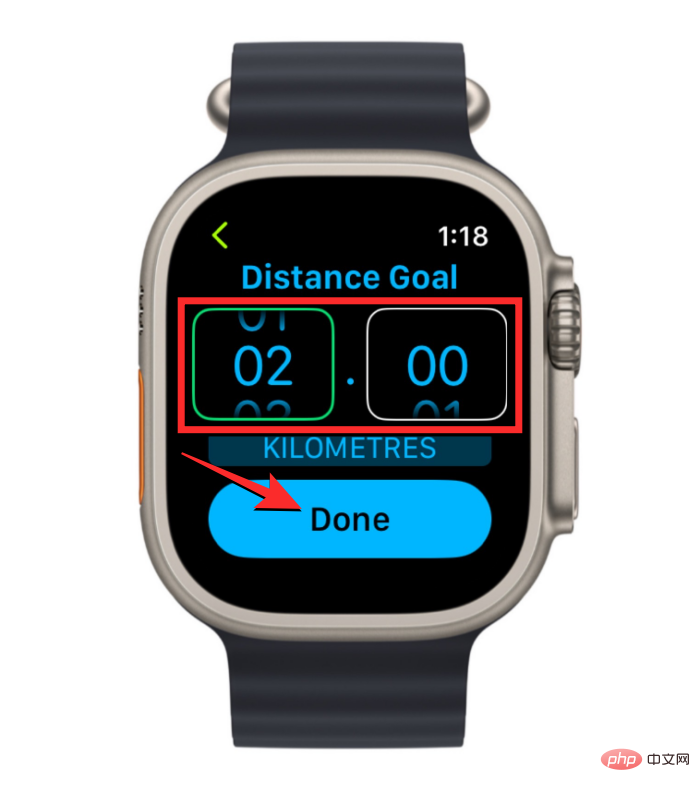
Open: You can choose this option if you don’t have a precise duration or goal you want to achieve when warming up before a workout . After selecting this option, you will need to manually stop the warm-up period before starting the actual workout routine.
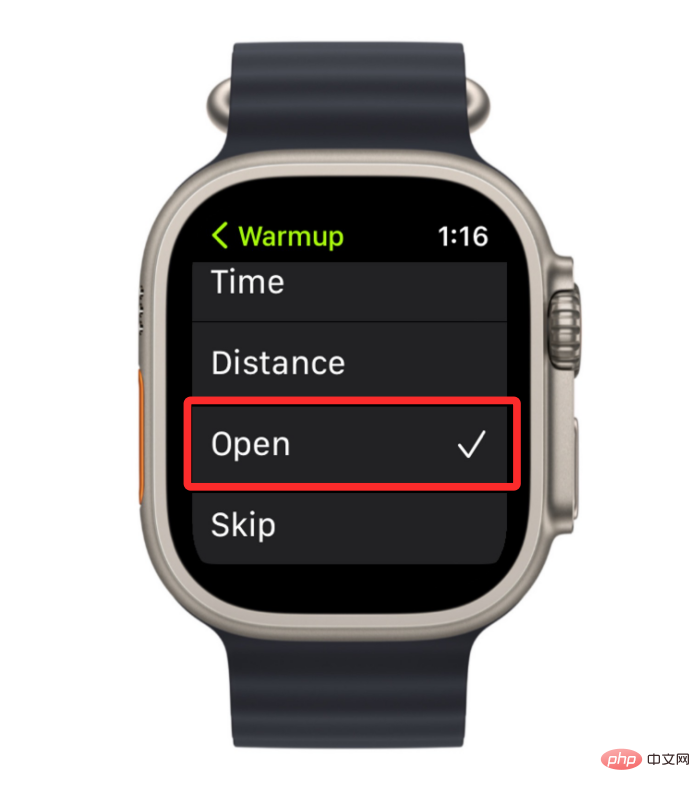
Skip: If you don’t want to set a warm-up schedule for your workout, you can select this option, which means you can Once you select it in the workout app, your workout will begin immediately.
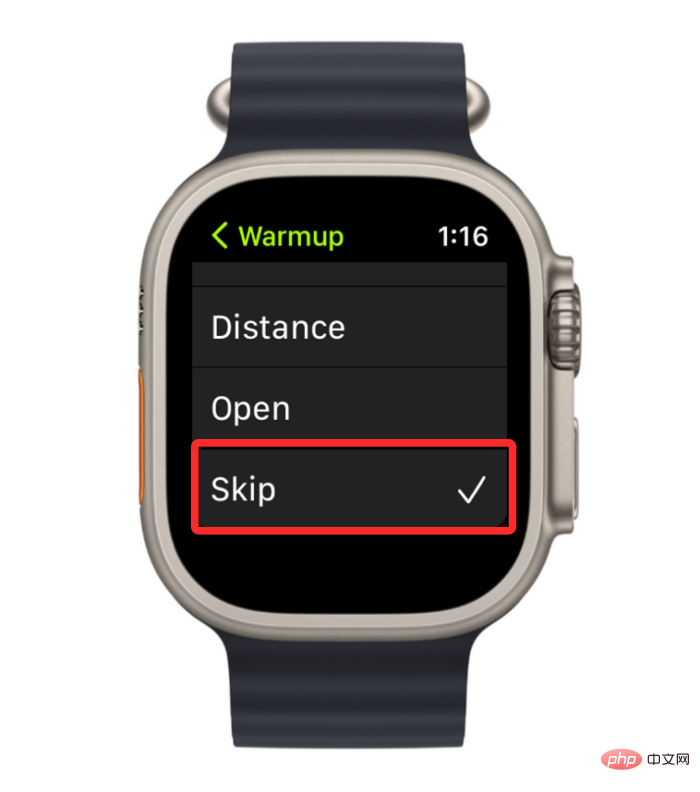
#Unless skipped, you can add a heart rate reminder during the warm-up regardless of any option you select above. After creating the warm-up period for your new custom work, you can continue to the next section to add work/recovery intervals, otherwise you will not be able to save the new warm-up set. For existing jobs, the updated warm-up period will be saved as soon as you select it.
Just like warm-up periods, you can configure workouts with different intervals or work and recovery to give you flexibility when moving between different work routines Enough time and get enough energy. To help with this, you can add any number of different intervals of work and recovery into your workout. To do this, press the Digital Crown on the right side of your Apple Watch and select theWorkout app from the list/grid of apps that appears on the screen.

#When the Workout app opens, use the Digital Crown to scroll to the workout you want to edit. To edit a workout, click thethree-dot icon in the upper right corner of the selected workout.

#This will open the selected workout on the next screen. Here, use the Digital Crown to scroll down and clickCreate Workout.

On the next screen, clickCustomize.

# If you have an existing job that was previously created for this workout, find the Customize box from the selected workout. Once found, you can configure it by clicking thepencil icon in the upper right corner of the work routine.

In the next screen, clickAdd under Warm-up.
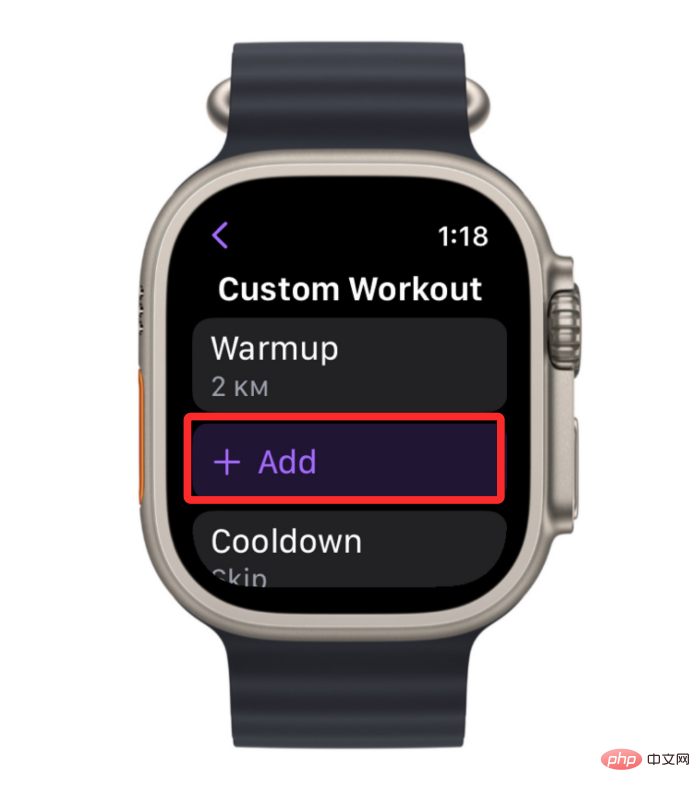
Next, selectWorkorResume based on the time interval you want to schedule.
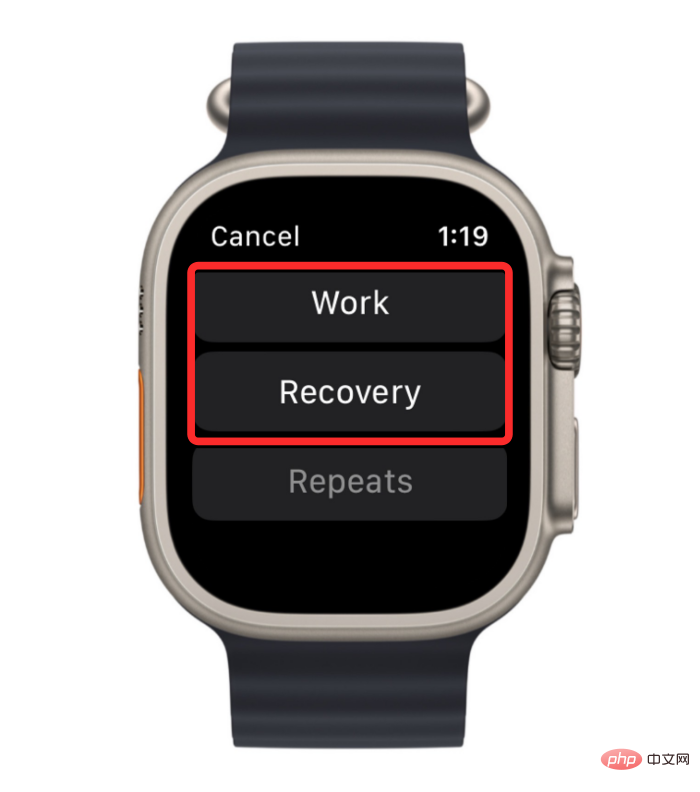
#Whatever interval you choose, choose thetimeyou want to allocate to the interval based on how you want the work or recovery interval to be completed.Distanceoropening hours.
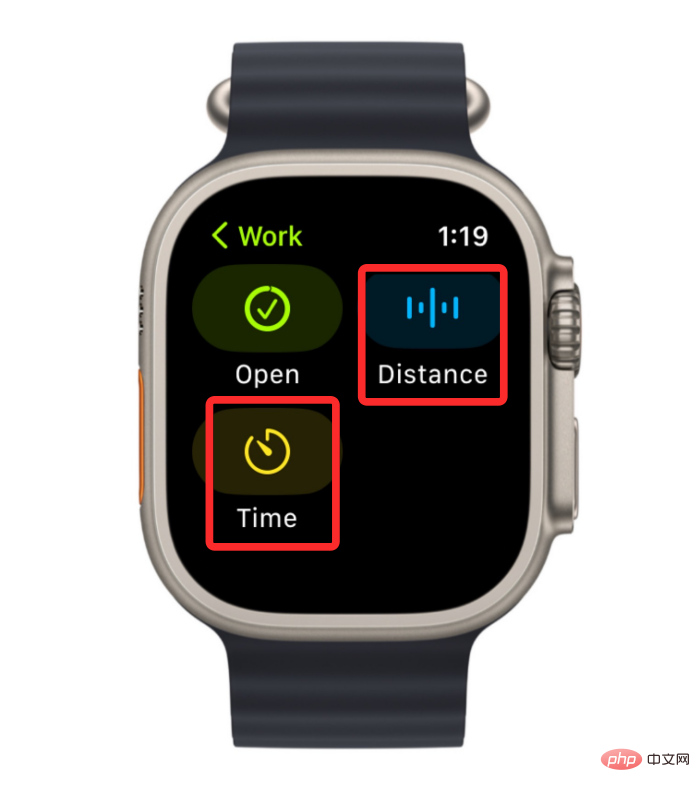
If you selected time or distance, select a preferred value in the box that appears on the next screen and clickat the bottom to finish.
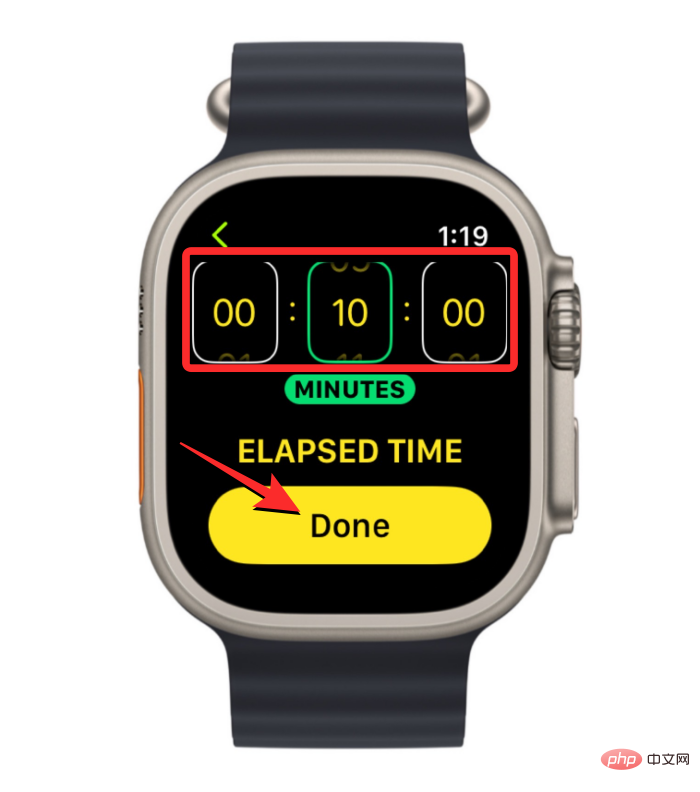
You can repeat the above steps to create multiple work and recovery intervals for your workout.
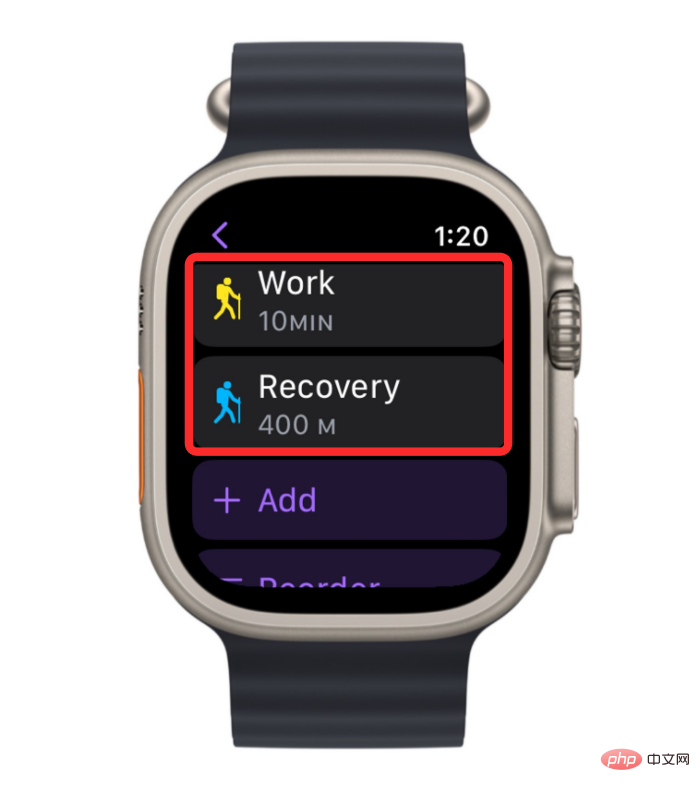
If you have multiple intervals scheduled, you can use theReorderoption in Custom Workout to reschedule the intervals to your liking.
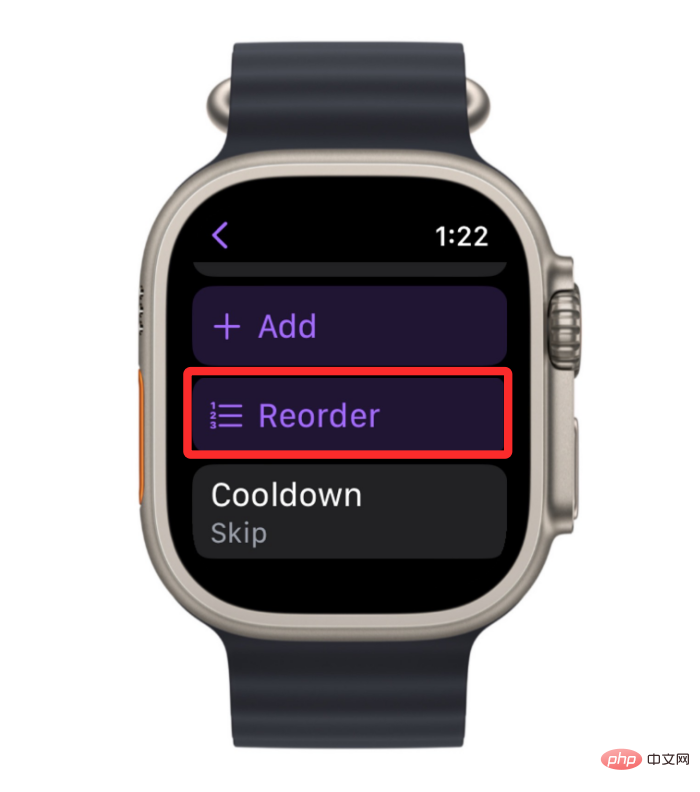
On the next screen, hold down the3 row iconnext to the gap and drag it up or down.
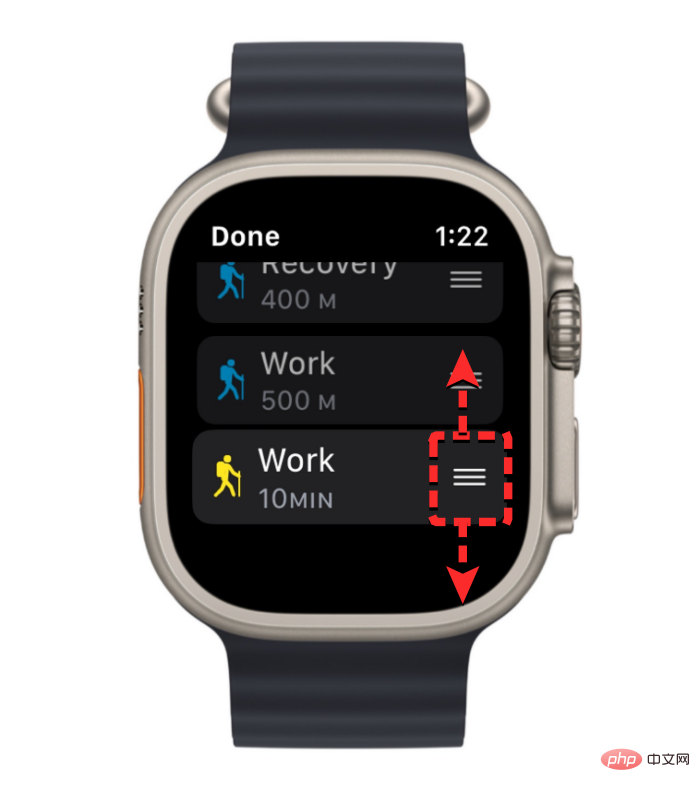
You can repeat this to reschedule other intervals you create for your workout. When you're done rearranging, clickDonein the upper left corner to save your changes.
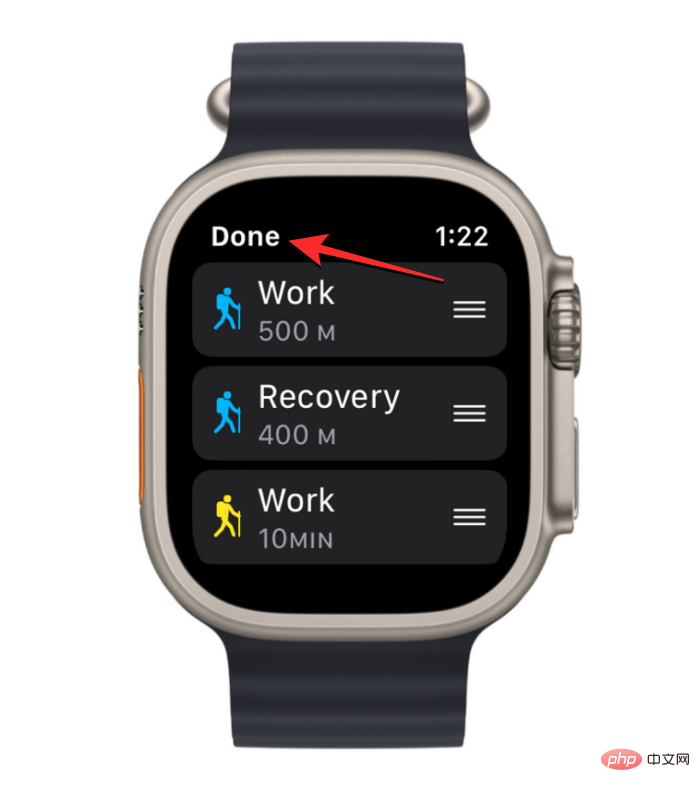
After you set your work and recovery intervals, you can use the tutorials in this article to configure warm-up and cool-down times for your workout.
After you have made all the necessary changes to your workout, scroll down the screen and tapCreate workout at the bottom.
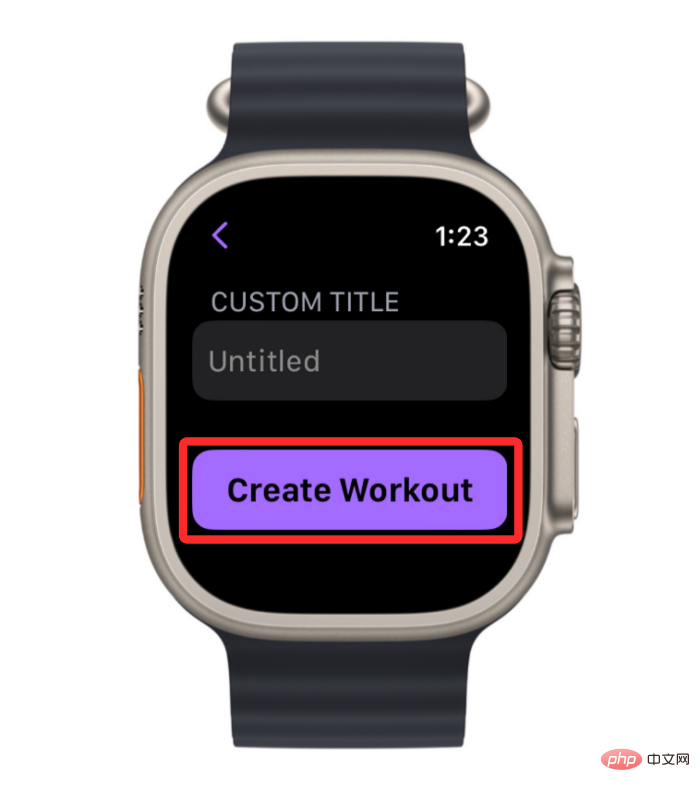
Similar to a warm-up period, you can add a cool-down period to a workout during which you can Perform activities at a slow pace or perform activities that are not actual exercise. To add a cooldown to your workout, press theDigital Crownon the right side of your Apple Watch and select theWorkout app from the app list/grid displayed on the screen.

When the Workout app opens, use theDigital Crownto scroll to the workout you want to edit. To edit a workout, click thethree-dot icon in the upper right corner of the selected workout.

#This will open the selected workout on the next screen. Here, use the Digital Crown to scroll down and clickCreate Workout.

On the next screen, clickCustomize.

If you have an existing job that was previously created for this workout, find the Customize box from the selected workout. Once found, you can configure it by clicking thepencil icon in the upper right corner of the work routine.

In the next screen, clickCooldown.
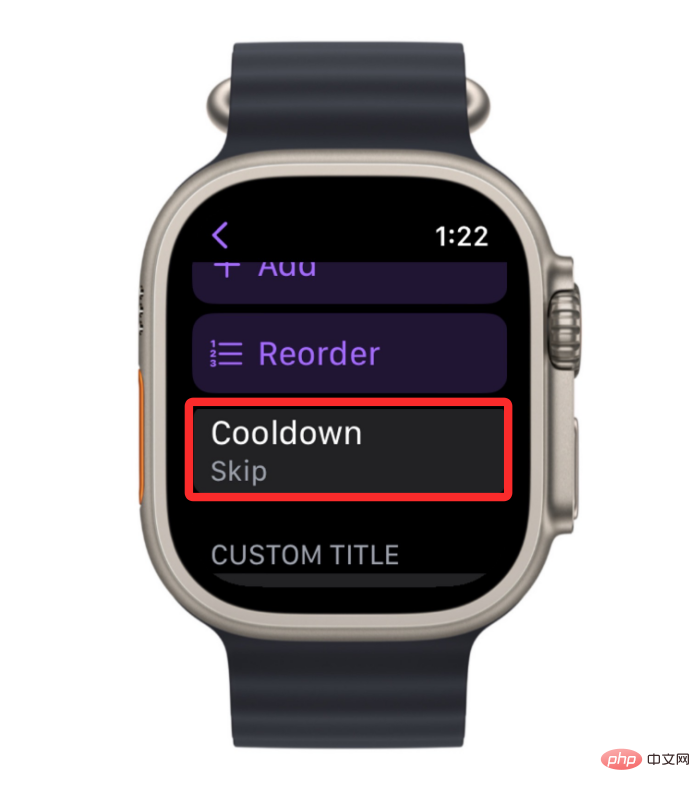
In the Cooldown screen, select the type of goal you want to set within the cooldown schedule. Similar to warm-ups, you can select these options and configure them based on your cooldown -Time,DistanceandOpentime.
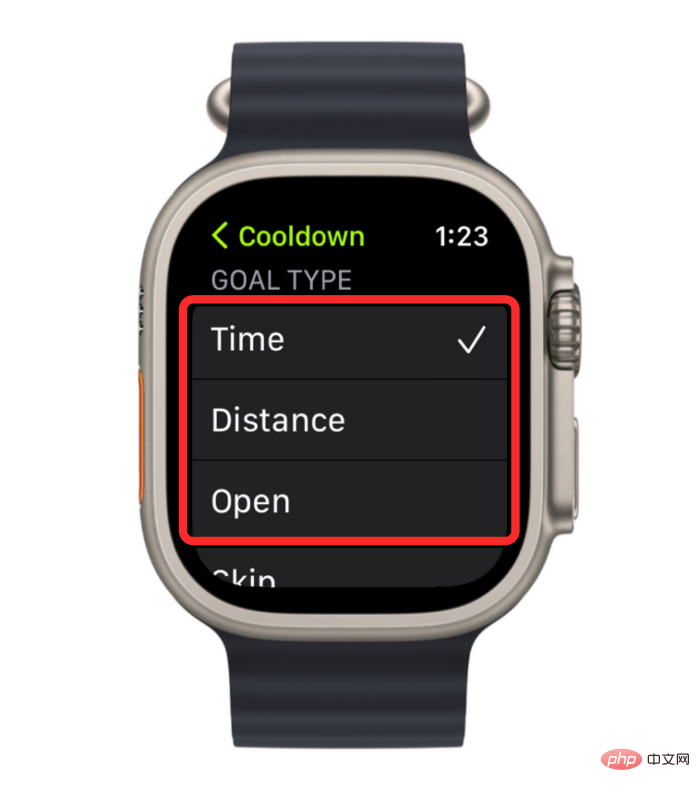
If you select time or distance, you will need to configure them using theTimeorDistance options at the bottom of the cool down screen.
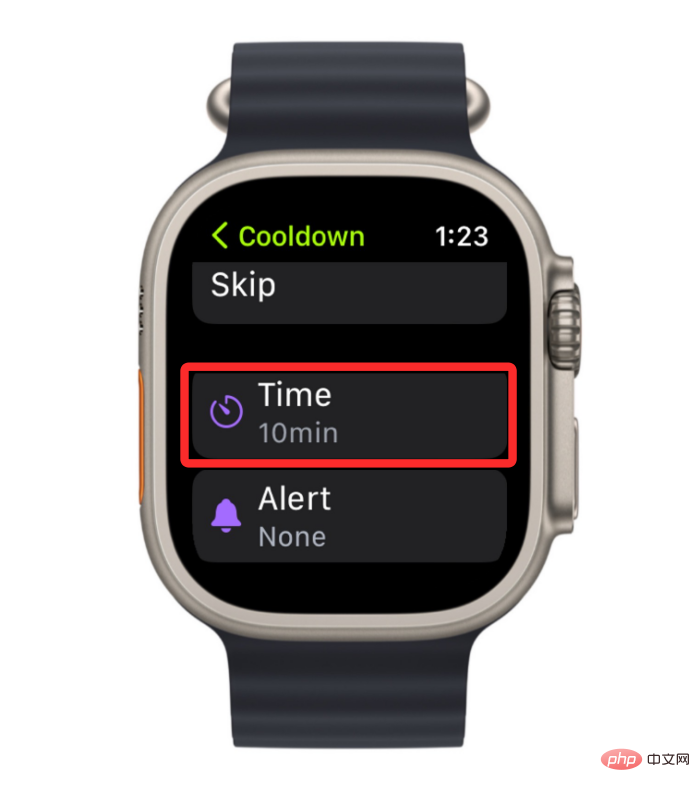
#On the next screen, you can set your preferred value for time or distance by flipping the Digital Crown and tappingDone.
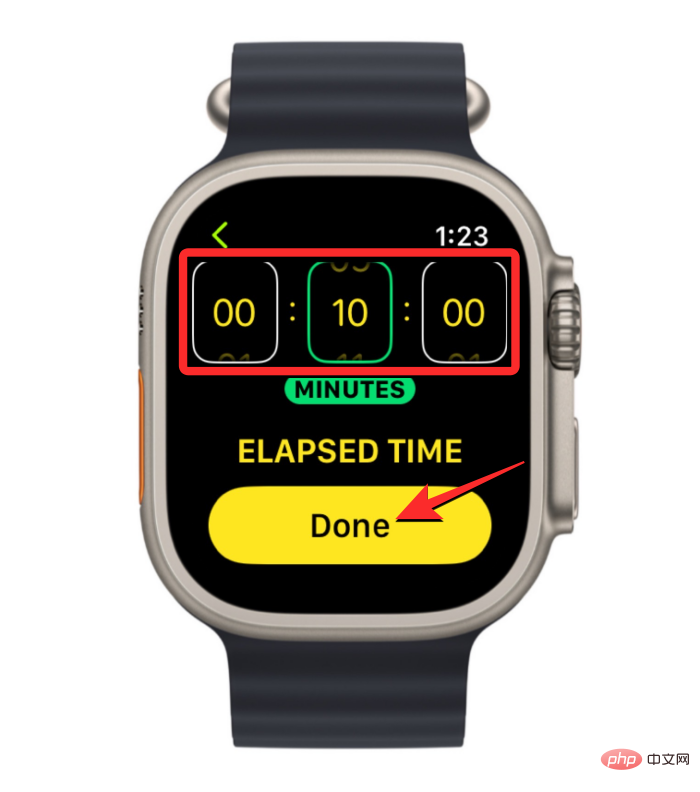
#After you select and configure your preferred goal type, you can choose to add heart rate reminders to your cooldown.
If you have added custom workout goals and intervals to an existing workout on Apple Watch, they will appear in the Workout app as "untitled". Therefore, you can rename a custom workout by opening theWorkout app on your Apple Watch.

#When the Workout app opens, use the Digital Crown to scroll to the workout you want to edit. To edit a workout, click thethree-dot icon in the upper right corner of the selected workout.
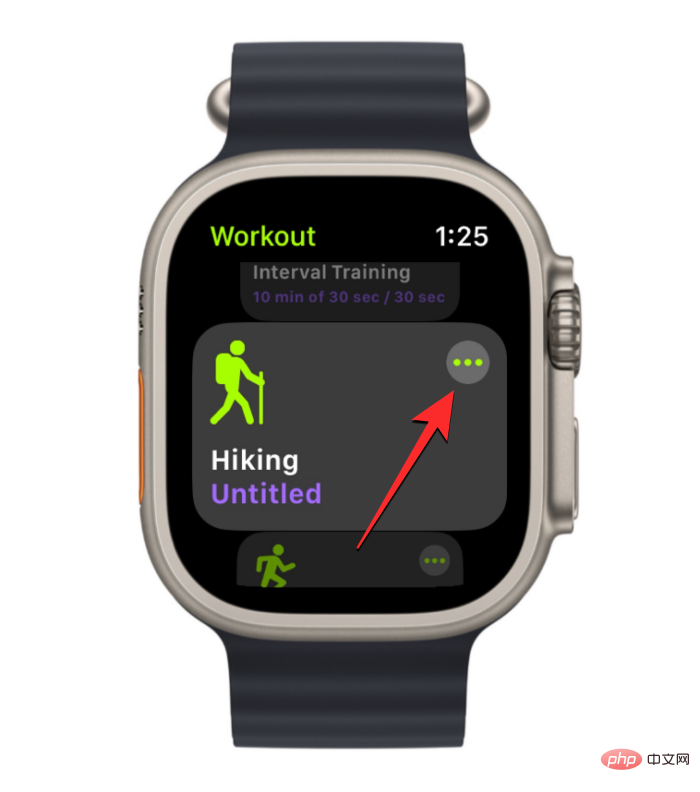
#If you have an existing job, find the Customize box from the selected workout. Once found, you can configure it by clicking thepencil icon in the upper right corner of the work routine.

On the next screen, scroll down and clickUntitled under Custom Tiles.
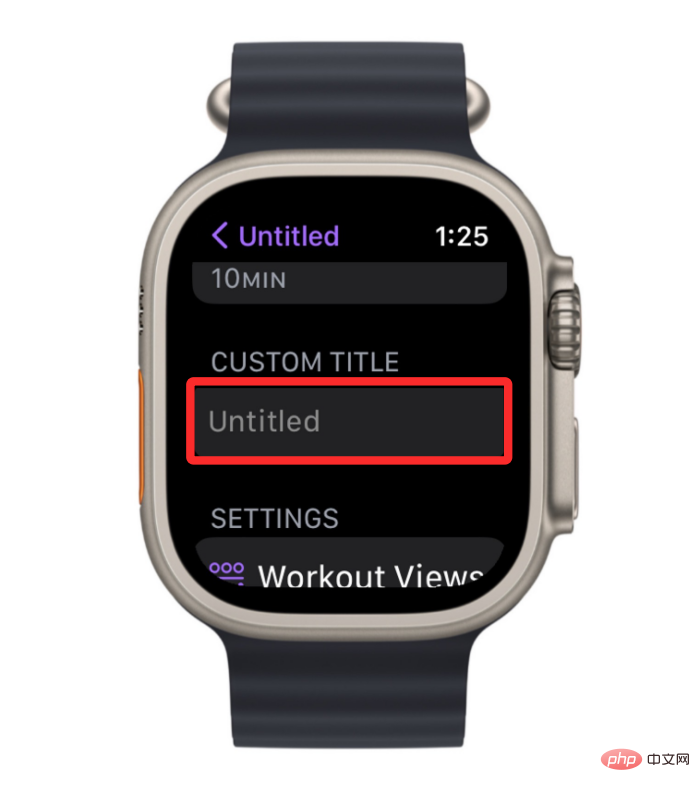
This will open the keyboard on the next screen, which you can use to enter the name of your workout. After entering your preferred name for your workout, clickin the upper right corner to complete.
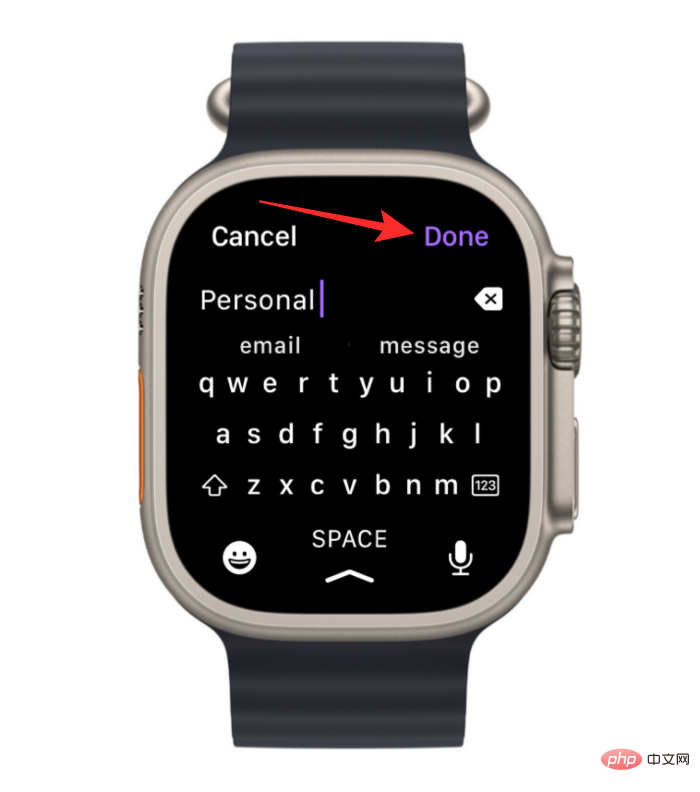
#The new name will now be visible in the Custom Section section of the selected workout.
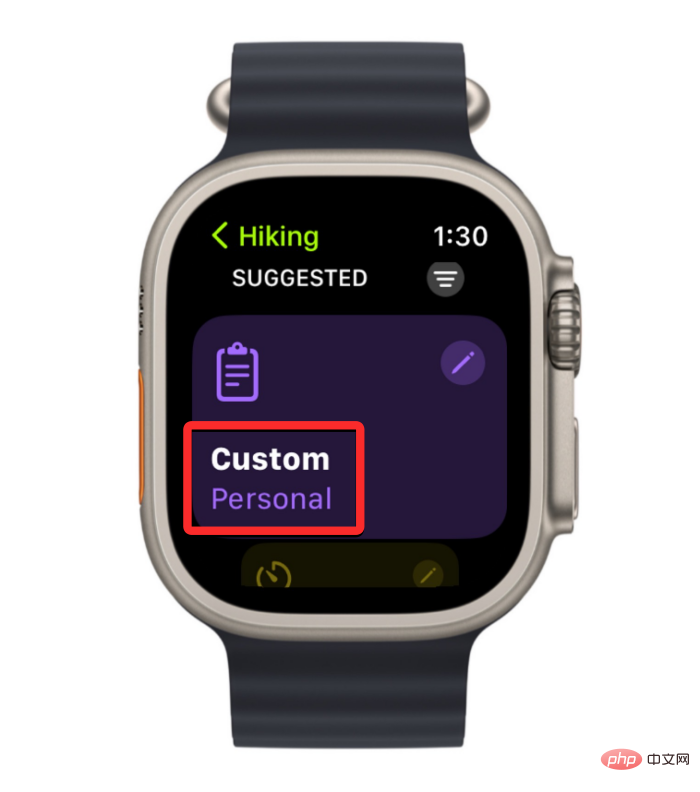
The screen on the Apple Watch shows a lot of metrics during a workout, but you need to raise your wrist to really see them. For your convenience, the Workout app can be configured to send you an alert every time your heart rate falls below a specified range. These alerts can be added to any part of your workout, such as your warm-up or cool-down period, or during your work or recovery intervals.
To add a heart rate reminder to an existing workout, open theWorkoutapp on your Apple Watch.

#In Workouts, use the Digital Crown to scroll to the workout you want to edit. To edit a workout, click thethree-dot icon in the upper right corner of the selected workout.

#This will open the selected workout on the next screen. Here, find the Customize box from the selected workout and tap thepencil iconin the upper right corner.

You will now see a list of your workout routines on the next screen, includingWarmup,Workout,RecoveryandCooldownintervals. You can add a heart rate alert to any of these intervals by selecting an interval from this list.
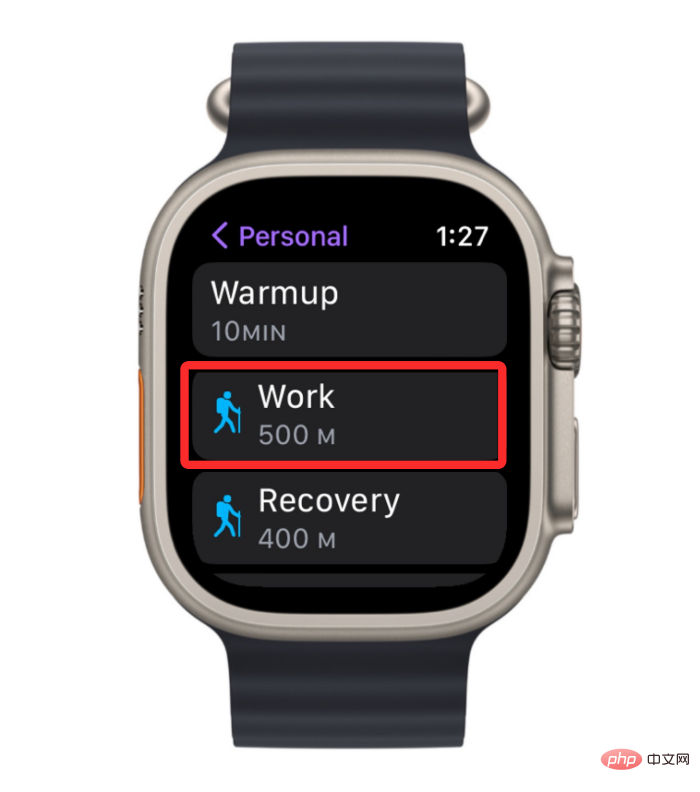
When the selected interval appears on the next screen, scroll down and tap thealert at the bottom.
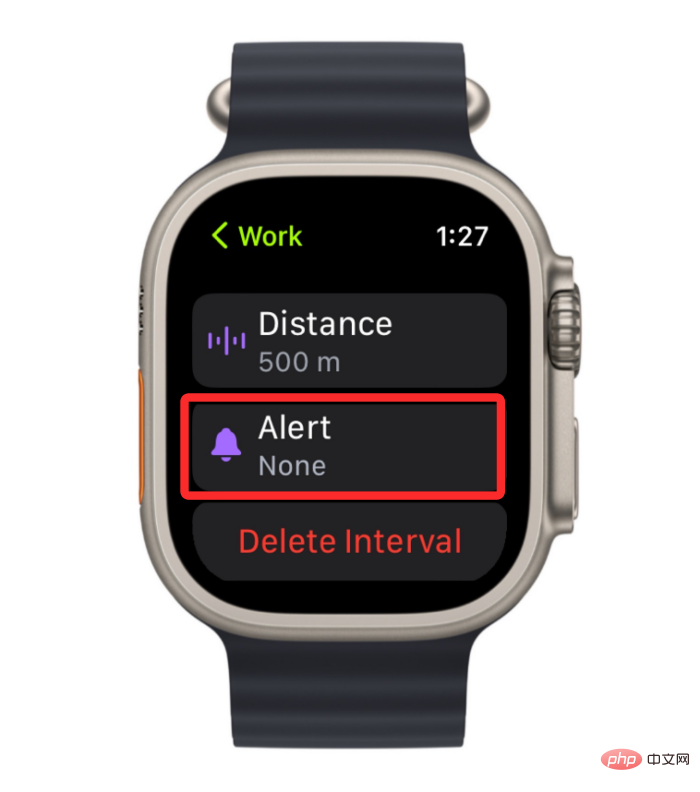
On the next screen, tapHeart Rateto enable heart rate alerts during intervals.
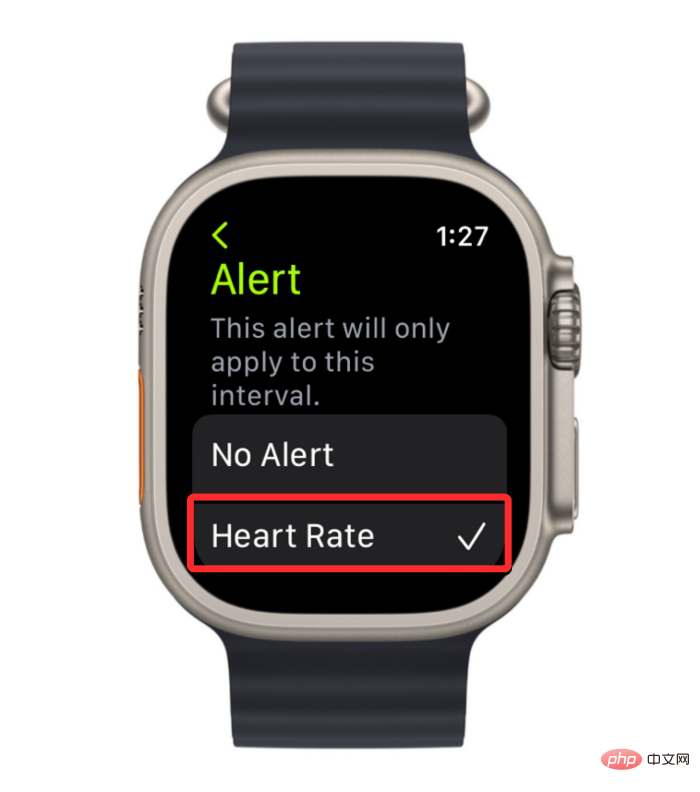
Once enabled, you can scroll down and select the heart rate range for which you would like to receive alerts on your watch.
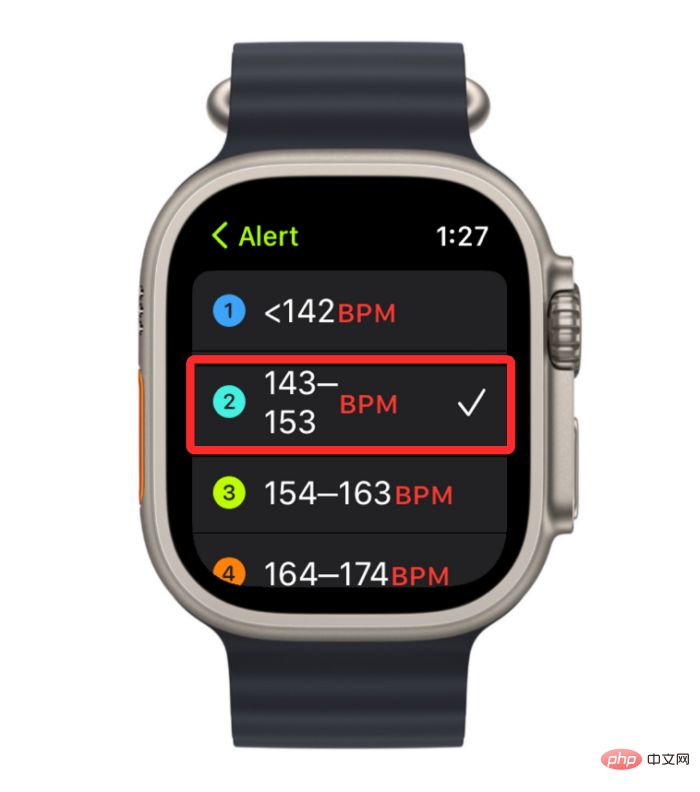
You can also create your own heart rate range by clickingCustom Rangeat the bottom.
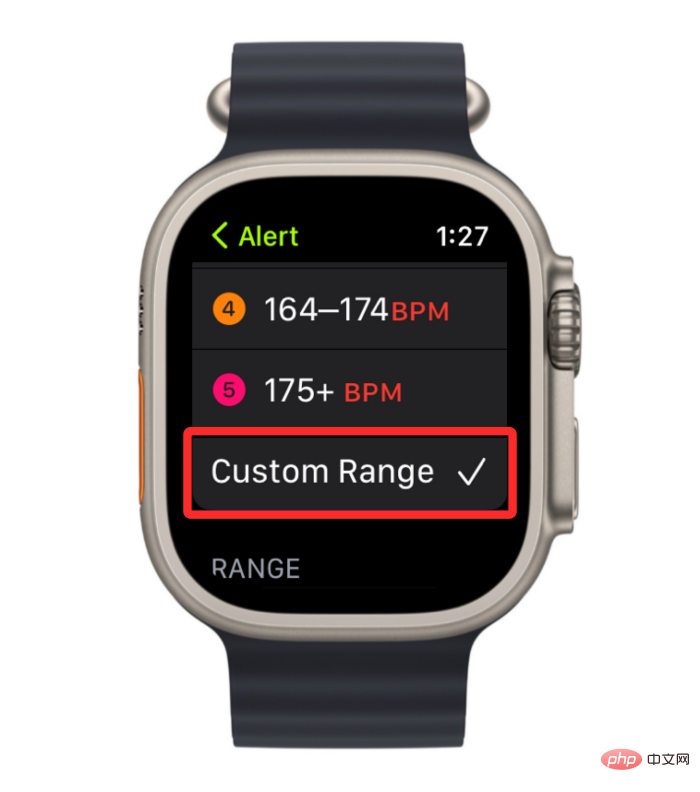
When you do this, you need to specify the desired values in theLower limitandUpper limit boxes under "Range".
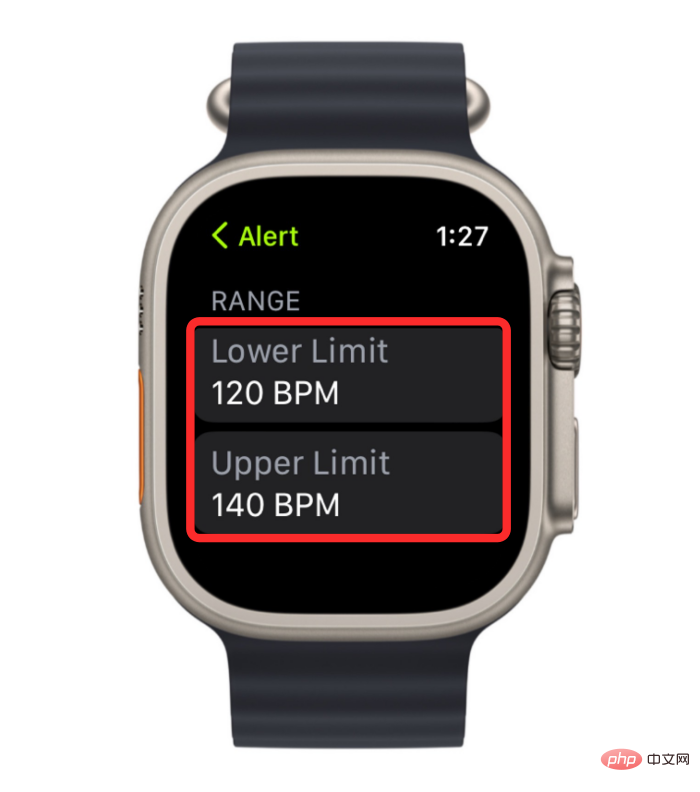
On the next screen, you can select the lower/upper limit values by flipping the digital crown accordingly. When setting your preferred values, clickSettings at the bottom to save your changes.
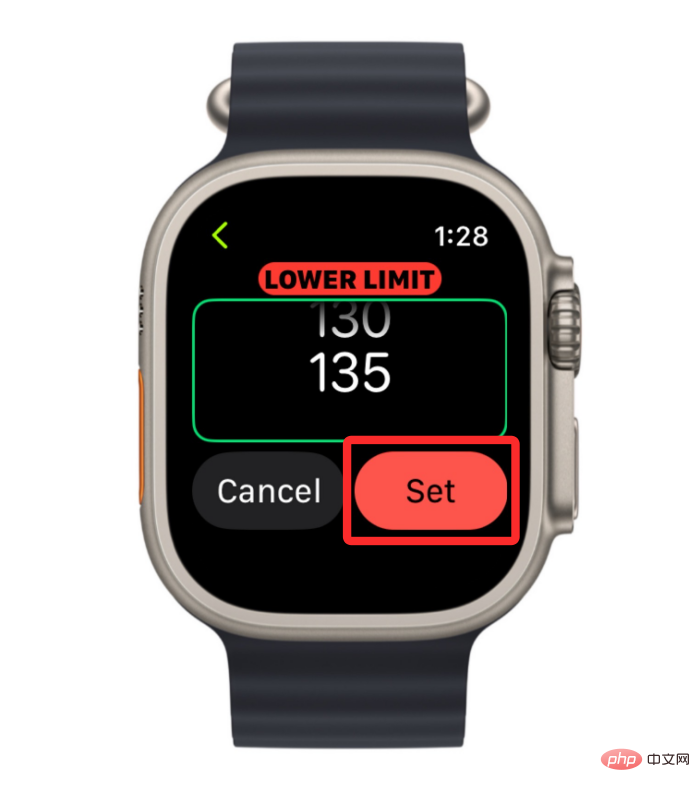
#You will have to repeat this step to set another limit to define the heart rate range.
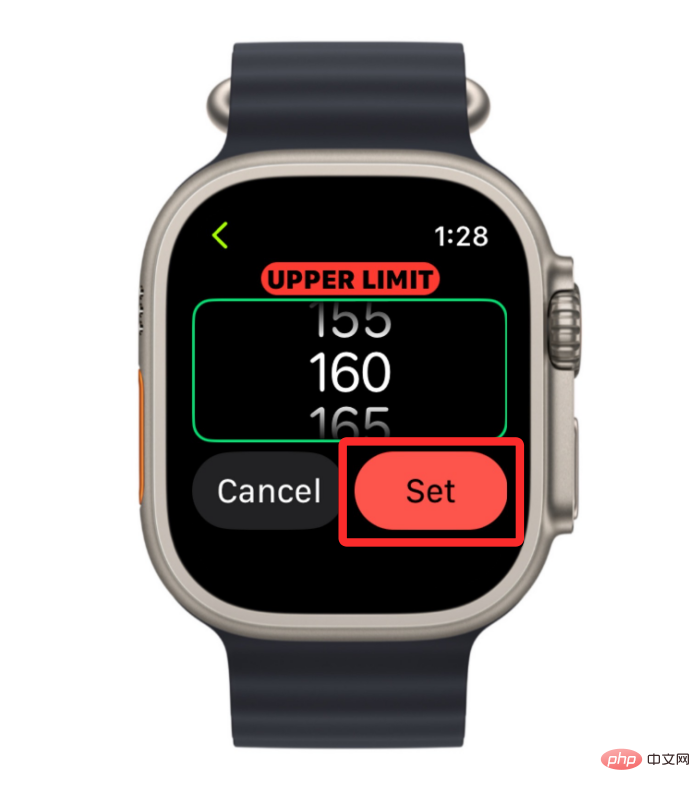
#When you customize or select a heart rate range, your watch will alert you when it records a heart rate within that range within a period of time.
The Workout app not only lets you set warmup/cooldown times and work/recovery intervals, but you can also edit existing settings or Delete settings you no longer want to follow. In this section, we'll explain how to delete a goal, warm-up, interval training, or workout from the Workout app on Apple Watch.
If you added a new goal to an existing workout on Apple Watch, you can remove it from the Workout app entirely. Doing so will return the selected workout to its original state without any custom goals, jobs, cycles, or intervals. To easily remove an edited goal from your Apple Watch, open theWorkoutapp on your watch.

In Workout, scroll to the work you want to delete using the Digital Crown or by swiping on the screen. When you find the exercise in question, click thethree-dot icon in the upper right corner of the exercise.

#On the next screen, scroll to the target you edited on the screen by turning the digital crown to the preferred target. Once you find this target, click thepencil icon in the upper right corner of the selected target.

Within the selected goal, scroll down to the bottom and clickDelete Workout.
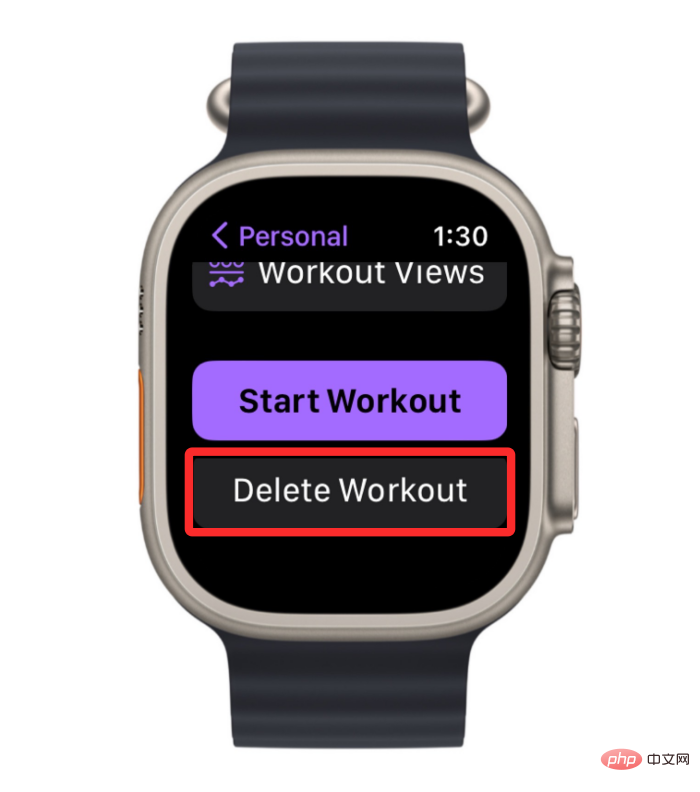
The system will ask you to confirm your operation. On this screen, clickRemoveto continue.
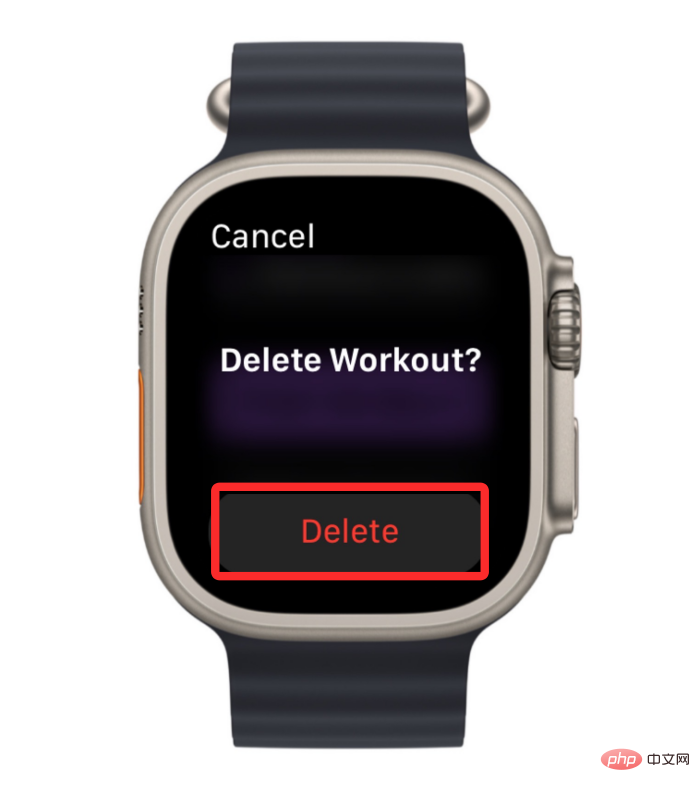
Goals you previously added to your workout will now be removed. You can repeat these steps to remove more targets from a specific workout.
If you previously configured a warm-up/cool-down time for your workout, but you no longer want to use it in your workout, you can delete it at any time. To delete a warm-up/cool-down period, press the Digital Crown on the right side of your Apple Watch and select theWorkout app from the app list/grid displayed on the screen.

#When the Workout app opens, use the Digital Crown to scroll to the workout you want to edit. To edit a workout, click thethree-dot icon in the upper right corner of the selected workout.

#This will open the selected workout on the next screen. Here, find the job you want to remove warm-up or cool-down from and click thepencil iconin the upper right corner.

On the next screen, clickWarmuporCooldown depending on what you want to delete.
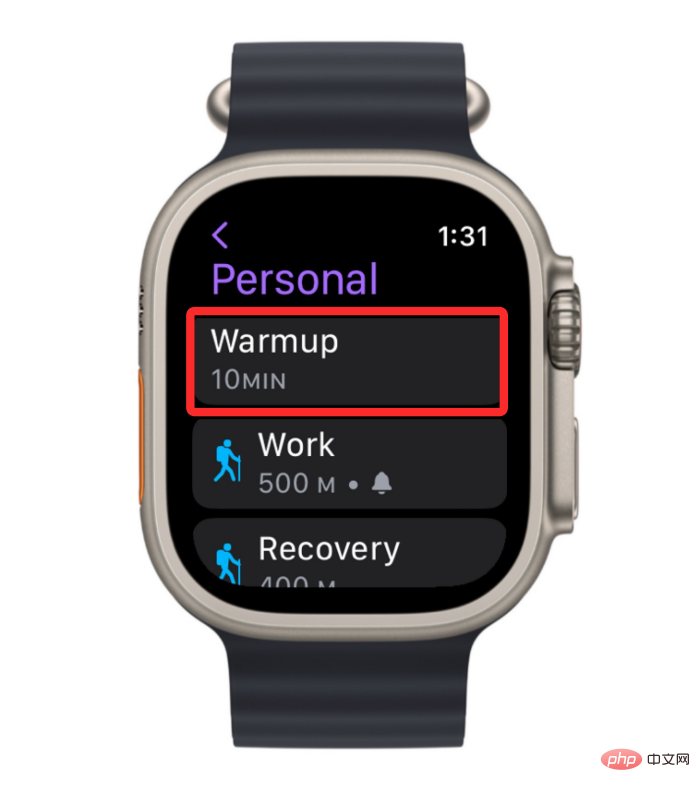
#On the next screen, selectSKIP.
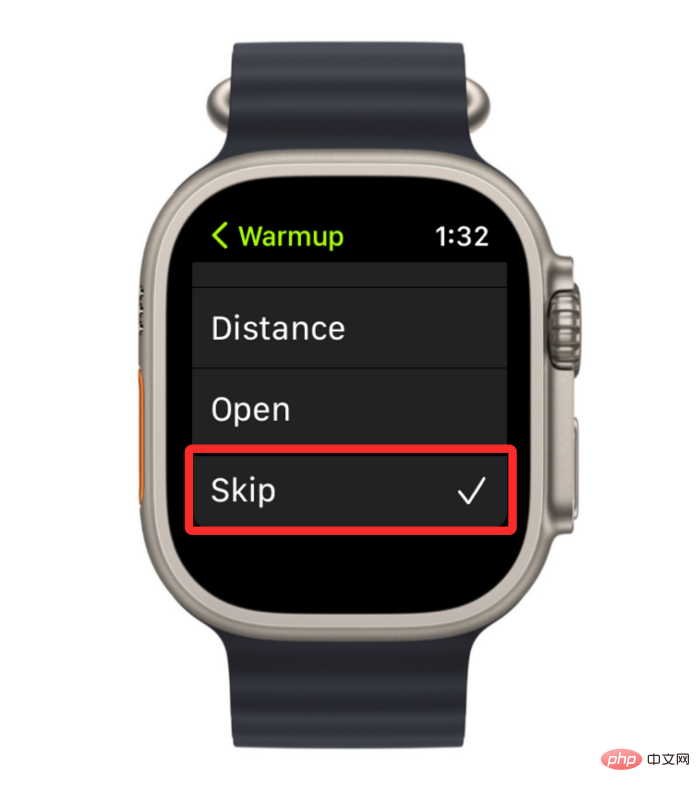
This will disable the warm-up or cool-down period for your workout.
You can remove work and recovery intervals from your workouts at any time to change your routine accordingly. To remove an interval from a workout, press the Digital Crown on the right side of your Apple Watch and select theWorkout app from the app list/grid that appears on the screen.

#When the Workout app opens, use the Digital Crown to scroll to the workout you want to edit. To edit a workout, click thethree-dot icon in the upper right corner of the selected workout.

#This will open the selected workout on the next screen. Here, find the piece you want to remove the warmup from and click thepencil iconin the upper right corner.

In the next screen, select the interval you want to delete (WorkorRestore).
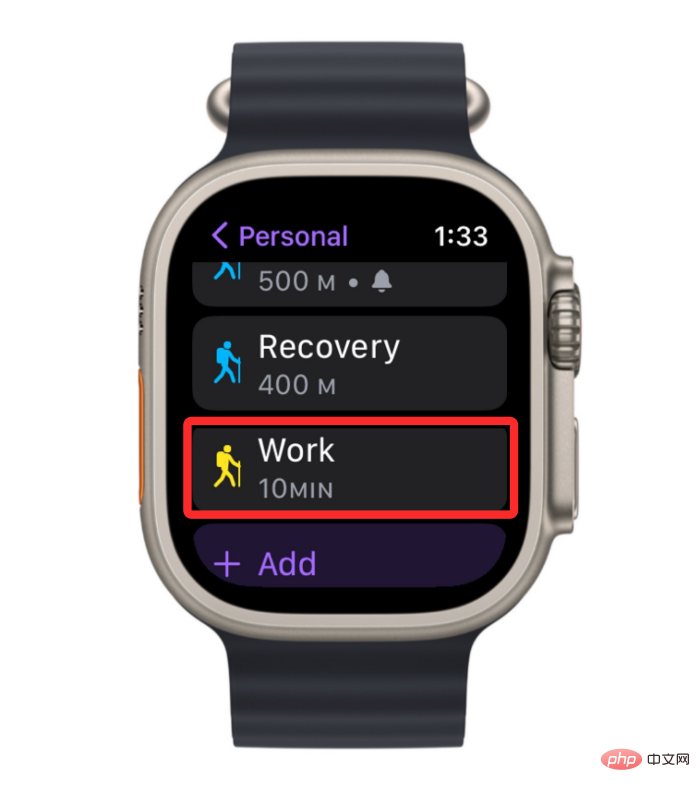
When the selected interval appears on the next screen, scroll down and tapat the bottom to delete the interval.
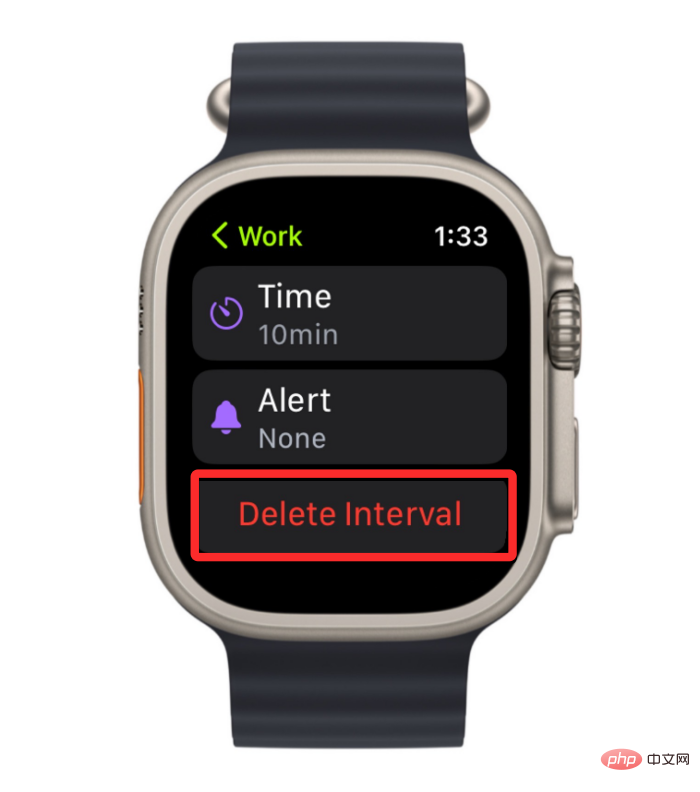
#You can repeat this to remove more intervals you want to remove from your workout.
If you have customized an existing workout that contains multiple custom goals and intervals, all of which were added separately, but you no longer want to use them, you You can go ahead and delete the entire workout from your watch. To delete a workout, press the Digital Crown on the right side of your Apple Watch and select theWorkouts app from the app list/grid that appears on the screen.

#When the Workout app opens, use the Digital Crown to scroll to the workout you want to edit. To delete your previously customized workout, swipe it left.
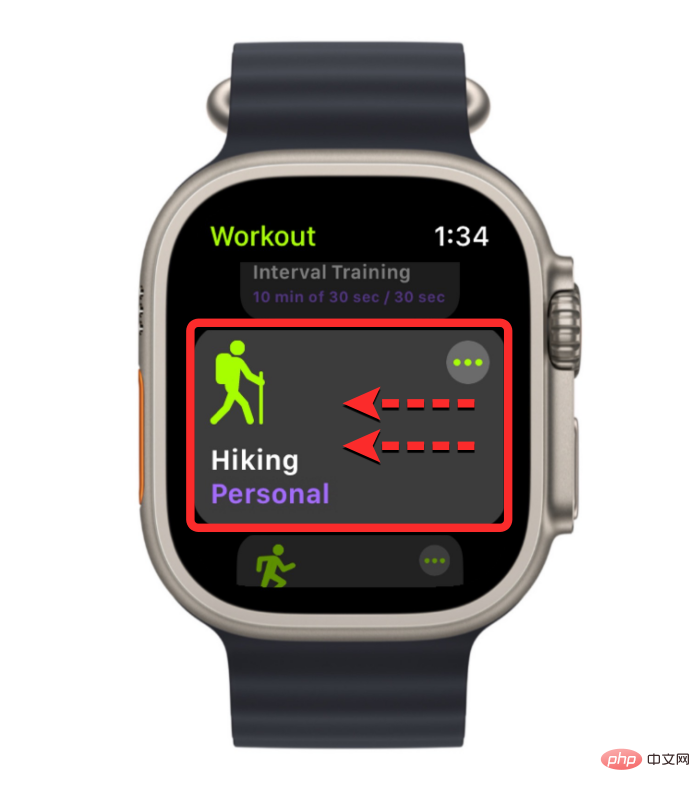
Now click the redX icon to the right of the selected workout to delete it.
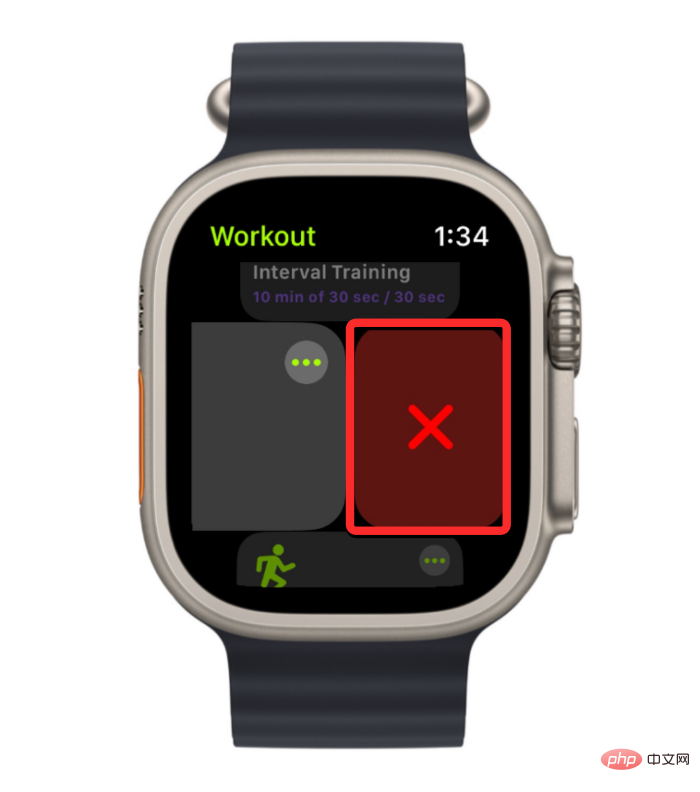
#The selected custom workout will now be removed from the workout app.
The above is the detailed content of How to edit a workout on Apple Watch. For more information, please follow other related articles on the PHP Chinese website!




