
Sometimes when users try to uninstall any application on their system, they are unable to uninstall it completely and some parts of the application remain. Recently, we've noticed that some Windows users are unable to uninstall the Discord app on their systems and are unsure what went wrong or how to proceed. It's still possible that the Discord app is running in the background, usually unknown to the user.
If you also want to find a way to completely uninstall Discord from your system, then this article will provide you with simple guidance in simple steps.
If Discord is not disabled from the startup app, it will Starts every time you boot the system. Therefore, we recommend our users to first disable the Discord app from the launcher apps and then close the Discord app if it is currently running in the background.
Here are the steps on how to do this.
Step 1: Press the CTRL SHIFT ESC keys simultaneously to open the Task Manager.
Step 2: Now you should go to the "Launch Application" tab as shown below.
Step 3: Then find the Discord app from the list on the right.
Step 4: Right click on the Discordapplication (update with the Discord app icon) and select from its context Select Disable in the menu, as shown in the figure below.
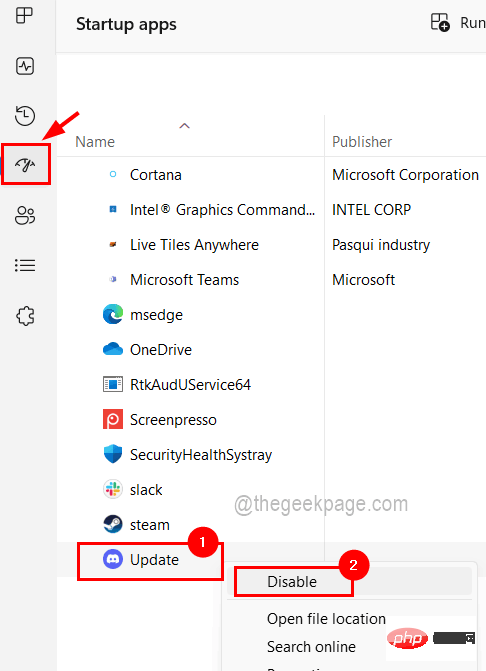
Step 5: Once you click Disable, the Discord app will be disabled from the list of startup apps.
Step 6: Now go to the Processes tab and check the Discord application process under the Background Processes section as Discord may be running in the background of your system.
Step 7: So now you should right click on the Discordprocess and click on End Task from the context menu as shown below Show.
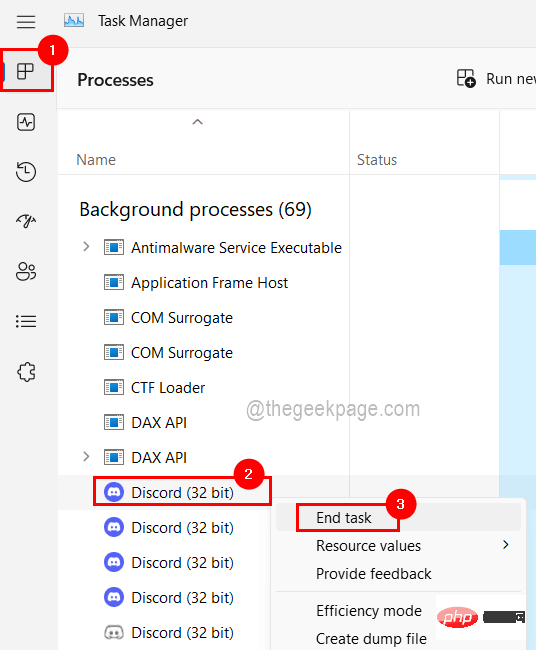
#Step 8: Do the same for all other Discord processes currently running in the background.
Step 9: Once completed, close Task Manager.
Now that all Discord app processes have been killed and disabled from launching the app, you can use the steps described in the following Programs and Features to continue uninstalling discord apps from your system.
Step 1: Press the Windows and R keys simultaneously to open its run command box.
Step 2: Then type appwiz.cpl in the Run box and press the Enter key.
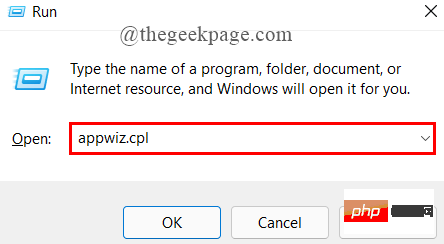
Step 3: Now the Programs and Features window appears on the screen and you should look for the Discord app from the list of programs.
Step 4: Click once to select the Discord app from the list, the Uninstall button appears at the top as shown below.
Step 5: Then click on the Uninstall button after selecting the Discord app.
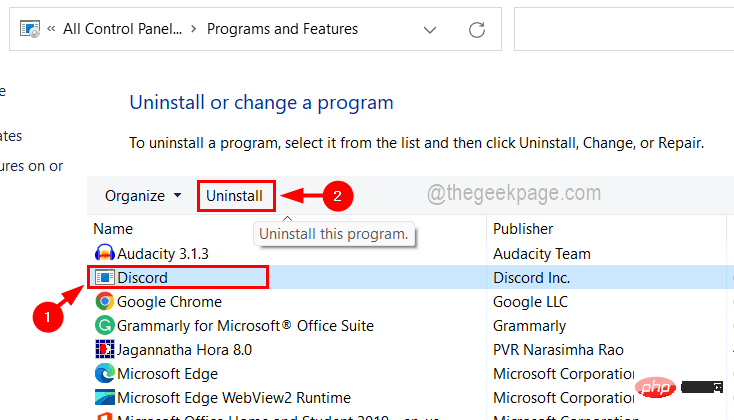
Step 6: This will start uninstalling the Discord app and once completed successfully, it will disappear from the list.
Step 7: Now you can close the window.
Even if the user uninstalls the Discord application from the system, the discord folder containing data files and other text documents remains in the system’s local data folder middle. It is therefore necessary to delete these folders to avoid disruption to other services in the future.
Let’s see how it can be done using the steps given below.
Step 1: Open File Explorer by pressing the Windows and E keys simultaneously on your keyboard.
Step 2: On the top bar, select View>Show>Hidden Items to ensure all hidden items are visible files and folders.
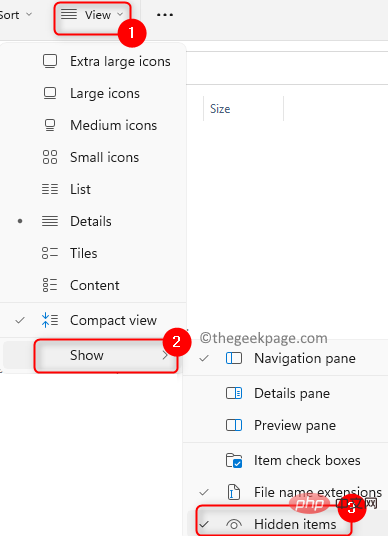
Step 3: After this, you can close the File Explorer.
Step 4: Now you need to press Windows and R keys simultaneously to open the "Run" command frame.
Step 5: Type %localappdata% in the run box and press Enter.
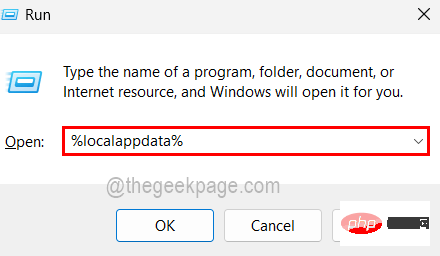
Step 6: In the local folder you just opened, right-click the DiscordFiles folder and click from the context menu Delete as shown below.
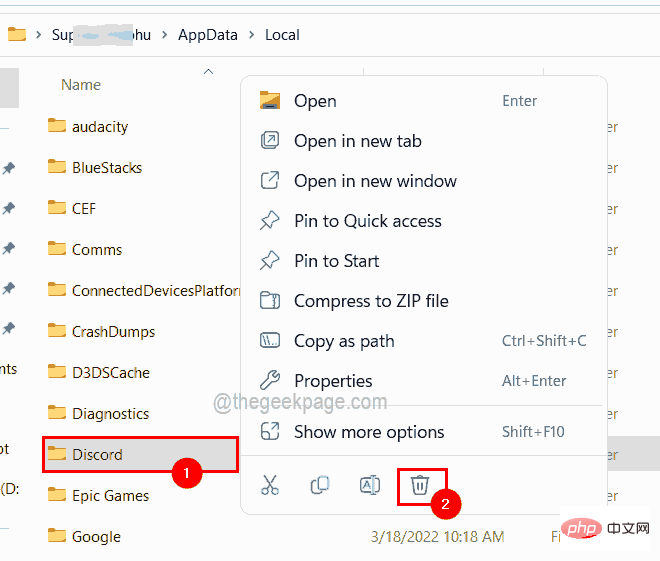
Step 7: Once it is deleted, close the local folder.
Step 8: Press the Windows R key again to open the Run box.
Step 9: Now type%appdata% and press Enter key to open the Roaming folder on your system.
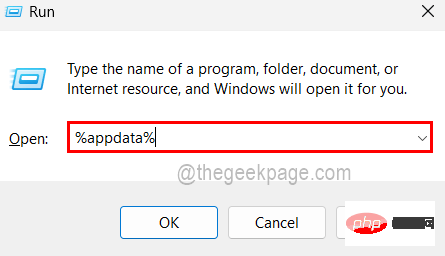
right-clicking on the DiscordFiles folder and clicking# from its context menu ##Delete to delete the discord folder.
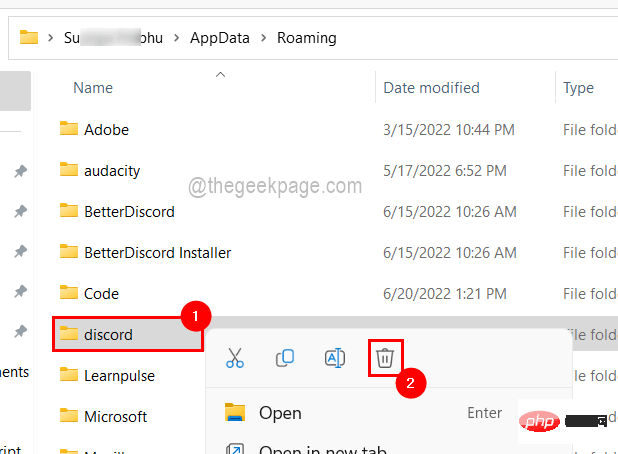 Step 11: After deleting the discord folder, close the Roaming folder.
Step 11: After deleting the discord folder, close the Roaming folder.
Step 12: Once you make sure Discord is completely uninstalled, restart your system once.
The above is the detailed content of How to completely uninstall and clear Discord in Windows 11/10?. For more information, please follow other related articles on the PHP Chinese website!




